Summary :
Have you ever thought about transferring files from PC to Mac but don’t know how to do this work? This post will introduce you a free tool - Windows Migration Assistant which is offered by Apple. With it, you can easily transfer files including pictures, music, email accounts, and more from PC to Mac. Get more details from MiniTool.
If you buy a new Mac and you still want to use old files on your Windows, you can transfer files from PC to Mac via Windows Migration Assistant which is a free utility offered by Apple. With it, you can easily migrate your pictures, documents, email accounts, contacts, calendars, and more from a PC and your files will be moved to the appropriate places on your new Mac.
- On your old Mac, choose the Apple menu, then System Preferences, click Sharing. Make sure that a name appears in the Computer Name field. Using Migration Assistant. Step 1: On your new Mac: Click Go on your Mac's toolbar. Choose the Utilities folder. Open Migration Assistant.
- I have been getting the access denied message every time I try to download the Windows to Mac Migration Assistant. I have re-booted my pc multiple times, turned off the virus protection, and checked every other thing that I could think of to no avail.
After launching, Windows Migration Assistant will attempt to connect to its Mac counterpart. A security code will appear on the screen. Step 2: Confirm the code on your PC is the same as it is on your Mac. Step 3: Choose the settings, folders, and files that you want to transfer from PC to Mac. Step 4: Click Continue to start.
Overview of Windows Migration Assistant
Windows Migration Assistant is free utility offered by Apple and it includes the Utilities folder on every Mac. When you boot up your Mac for the first time, it will ask if you want to transfer data over from another Mac, a Time Machine backup, or a PC.
Before you begin, you need to download Windows Migration Assistant to your PC according to what Mac operating system you're transferring to:
- Windows Migration Assistant for macOS Mojave
- Windows Migration Assistant for macOS Sierra and High Sierra
- Windows Migration Assistant for OS X El Capitan or earlier
The version of your Windows and programs that are used to create your data will decide what actual data gets transferred. For example, Bookmarks from Firefox and Internet Explorer are taken to Safari. The content and image files of iTunes should be able to make it over as well. System settings get pulled over. You can also specify what other files you want to bring over.
Transferring calendar, contacts, and email information can be a little tricky. Most importantly, if you want to pull over your email account information, you can use Windows Migration Assistant. For example, Windows Migration Assistant will pull over your email messages, contacts, and calendars from your Microsoft Outlook.
Make Preparation Before You Start
Before you start to transfer files from PC to Mac via Windows Migration Assistant, you need to make some preparations.
- Get the administrative username and password associated with the PC.
- Both the new Mac and your PC need to connect to the same network via Wi-Fi or Ethernet.
- Check the drive performance before running Windows Migration Assistant:
Step 1: Press Win + R to open Run.
Step 2: Type cmd in the Run window and click OK.
Step 3: Type chkdsk in the Command Prompt window and press Enter.
If a drive performance check finds issues, you should run a drive repair process:
Step 1: Type chkdsk drive: /f in the Command Prompt window and press Enter. Replace drive with the name of your Windows startup disk.
Step 2: Press Y and press Enter.
Step 3: Restart your PC.
You must repeat the steps above until the drive performance check shows no issues. Then you can use Windows Migration Assistant.
Transfer Files from PC to Mac via Windows Migration Assistant
In order to transfer files from PC to Mac via Windows Migration Assistant, you need to connect the Mac to the PC through Ethernet or Wi-Fi network firstly.
On the New Mac:
Step 1: Run a Finder window.
Apple Migration Assistant For Windows
Step 2: Click on the Applications option.
Step 3: Double-click Utilities folder.
Step 4: Click on Migration Assistant and click Continue.
Step 5: Select From a PC and click Continue.
On the PC:

Step 1: Run Migration Assistant on your PC.
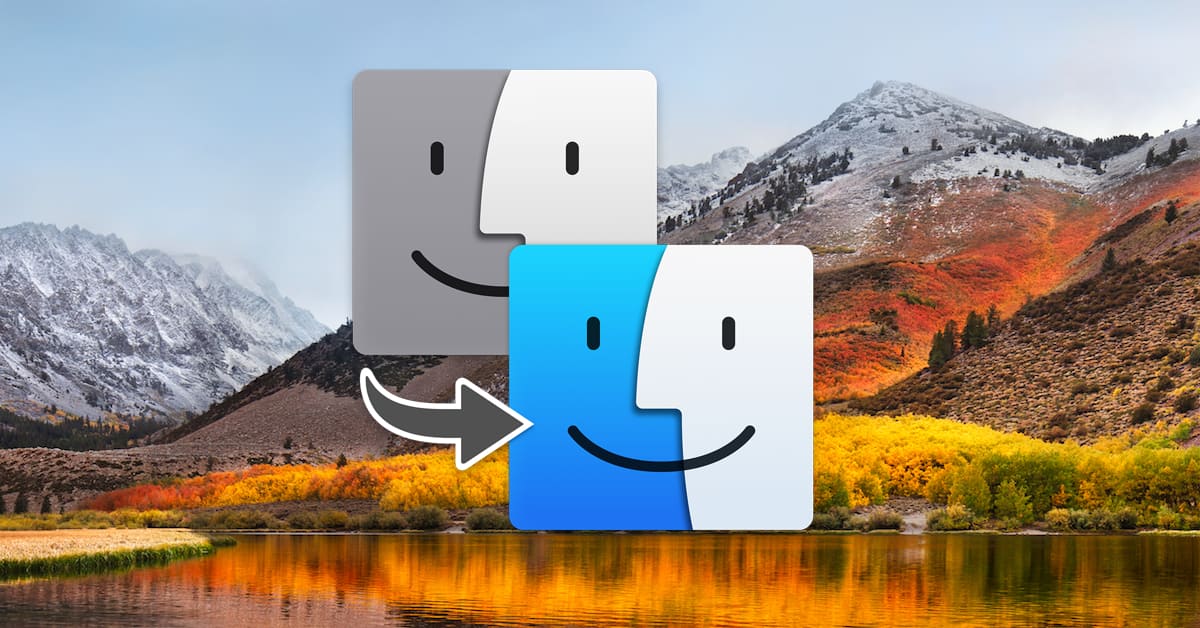
Lenovo Migration Assistant Download Mac
Migration Assistant Download For Pc
Step 2: Confirm the code on your PC is the same as it is on your Mac.
Step 3: Choose the settings, folders, and files that you want to transfer from PC to Mac.
Step 4: Click Continue to start.
Of course, there are other ways to transfer files between PCs and Macs, but Windows Migration Assistant offers you a convenient and free way to migrate data from PC to Mac.
Bottom Line
Migration Assistant Download Mac
In conclusion, this post has shown you how to transfer files from PC to Mac via Windows Migration Assistant. It is a free and useful way. If you also want to do this work, try the method above.