When your Mac gets slow and weary you can force initiate the Maintenance Scripts. To do it with one button: Grab a free edition of CleanMyMac X. Click on the Maintenance tab. Click Run Maintenance Scripts. This is so easy and it works every single time to make a Mac speedier. Cleaning is the most common way to make slow Mac run faster. Maintenance is provided by customizing your privacy settings for online activity, managing apps and add-ons, optimizing tools and extensions, etc. Performance monitoring is also essential to keep your device running smoothly. All meaningful metrics like RAM load, hard disk space, CPU. Your Mac does a good job of blocking most malware and viruses that are known, but new threats pop up daily. A Mac running slow may have a few viruses that are causing issues. One of the best tools for scanning your Mac for malware or viruses is CleanMyMac X. It has a ton of tools in its arsenal, but its malware scanning tool is really special.
- Resetting the PRAM to make Mac faster. Shut down your Mac. Press the power button. Press the Command+Option+P+R keys at the same time. Hold the keys until your Mac restarts. Release the keys. Resetting SMC and PRAM may seem to be difficult, but it can really help with Mac speedup.
- Answer (1 of 23): Assuming a modern mac running OS X Snow Leopard 10.6.6, the two most important things you should do are: (1) Force 64 bit mode (hold '6' and '4' simultaneously while starting up until you hear the startup 'gong' sound and see the spinning gear icon beneath the Apple logo) (2).
Almost everything we do on our Macs today requires a stable and fast internet connection: checking email, sending messages in a chat, hopping on a video conference call, downloading documents, etc. So when the quality of the WiFi signal drops, our lives nearly come to a standstill.
Luckily, you can learn how to extend WiFi range, how to make your WiFi faster, and ultimately how to boost WiFi signal throughout your office or home with the help of a few simple tricks.
Best Ways To Speed Up Internet On Mac
Knowing how to boost internet speed not only makes loading webpages and watching YouTube videos faster but also improves the WiFi signal reception throughout your space. You should start with simple solutions like checking your WiFi speed and restarting your router and gradually move towards more complicated ones like switching frequencies and updating firmware. Let’s go through the whole process step by step.
Test your WiFi speed
To understand the severity of your WiFi issues, the first thing you have to do is see how fast your WiFi signal is and then compare it to the speed you pay your ISP (internet service provider) for:
- Visit speedtest.net
- Click Go
Restart your WiFi router
The easiest solution for how to make WiFi faster is to simply reset your router. Find where the router is in your space (often connected to a cable or phone line). On the back, the device should have an on/off button — press it to turn the router off and then again to turn it back on. Wait for about 30 seconds and check if this WiFi speed booster option worked on the speedtest.net website.
Check your network diagnostics
If you see that your Mac WiFi booster is underperforming or not working at all, you can ask your Mac for advice too:
Hold down Option and click on the WiFi icon in your menu bar
Select Open Wireless Diagnostics
Click Continue
Follow the instructions given
Additionally, try switching web browsers (e.g. between Google Chrome, Safari, and Firefox) or use an Ethernet cable to connect to your router directly. If the cable doesn’t work, it means that the problem is either with the router itself or the internet connection to your house and not limited to just WiFi. Call your ISP.
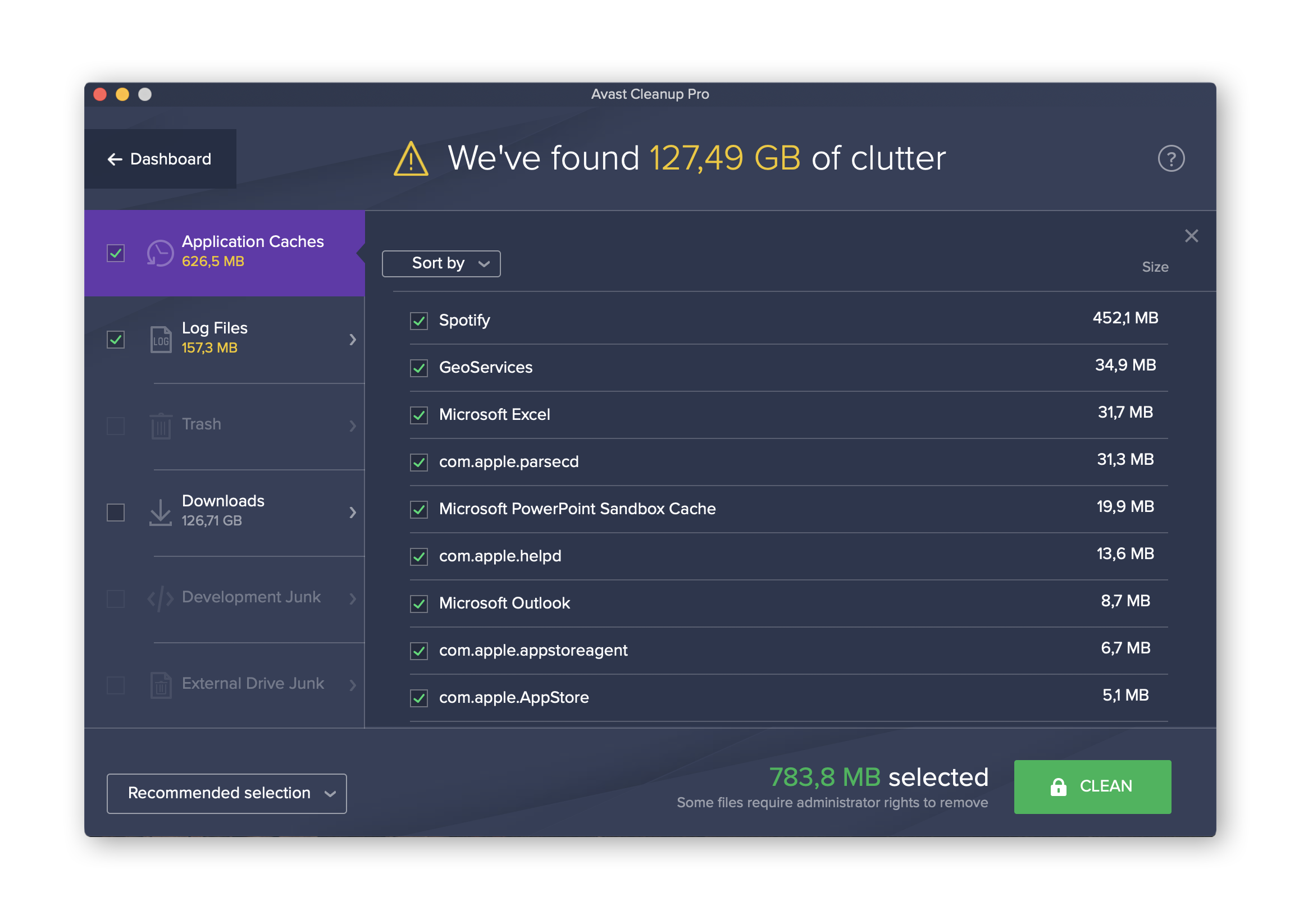
Analyze your WiFi coverage
It’s entirely possible that you’ll get a better answer to how to improve internet speed in your house if you take some time to analyze how evenly your WiFi actually covers your home (or office). To do so properly, however, you need a high-quality WiFi booster for Mac.
NetSpot is a robust Mac WiFi network analyzer that will scan all the nearby connections and give you every data point you need to know for troubleshooting. In addition, the app lets you upload a map of your space (or even draw one) to check your coverage precisely and see where the signal breaks down.
Adjust your WiFi router
Since you now have a clear WiFi coverage map, you can start physically moving your router a bit closer to the areas where the coverage is poor. A few guidelines to help you:
Position the router away from outside walls and as centrally as possible
If you have more than one floor in your space, putting the router on the top floor will work better than keeping it on the ground one
If you don’t have much leeway moving the router around, at least make sure to elevate it in its place as much as possible
Remove any obstructions between your router and your space (e.g. don’t hide it in a closet)
For routers with antennas, make sure to point them straight up or in the direction where the WiFi signal is weakest
Remove non-essential devices
Another idea for how to speed up WiFi is to simply disconnect all the extra devices you don’t need to be on your network. If it’s in your office, maybe you can limit the number of phones that are connected to the network at any given time. In your home, maybe it’s worth disconnecting your Xbox, printer, or a laptop that you don’t use very much.
Update router firmware
Most of the time, your router gets automatic updates. But sometimes outdated router firmware might not let you boost WiFi signal appropriately, so you need to update it manually:
Find your router admin settings on the back (192.168.x.xxx), along with username and password
Type the number into your URL address bar in the browser and log in
See if there’s an upgrade to your router available
Use a 5 GHz WiFi band
Most routers now support two different WiFi bands: 2.4 GHz and 5 GHz. How do I know which WIFI channel is best? Since nearly every device uses the 2.4 GHz frequency by default, including all the gadgets your neighbors have, it could help to switch to the 5 GHz one to see better results. The 5 GHz band is also able to send more data, although it’s not as good at going through walls as 2.4 GHz.
You can create a 5 GHz band network right from your router’s admin panel. Make sure to give it a distinctive name or just add 5 GHz at the end so you can differentiate between the two. Once done, go to System Preferences ➙ Network ➙ Advanced and move the newly created network to the top to automatically connect to it first.
Buy a new WiFi router
If you need more ideas for how to increase WiFi speed, why not look into updating your router? It’s likely that your device came for free with your ISP and, chances are, it’s a bit outdated and not that powerful.
The standard router denomination is 802.11. While most old routers are 802.11g and 802.11n, you really want to get the latest 802.11ac one, which handles queries like video streaming much better. You might even call your ISP and ask to update your current router for free, if possible.
Extend your WiFi network
The best answer by far to how to make WiFi stronger in a large house or space is to get a WiFi signal booster on Mac. Essentially, what it does is accept a weak WiFi signal and amplify it in the parts of your home where reception is not good otherwise.
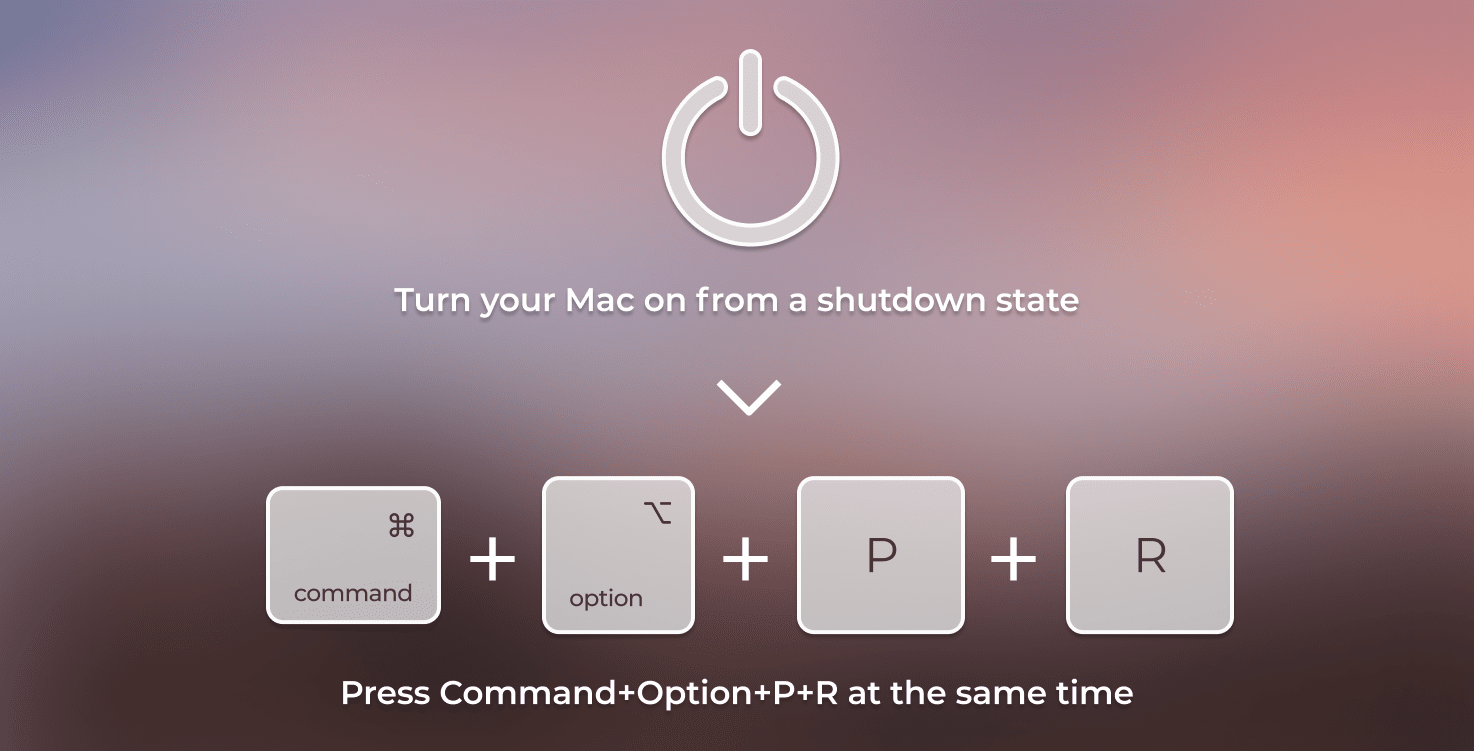
There are lots of alternatives for WiFi extenders on the market. TP-Link RE220 presents a good and low-cost option you can spread out through your home as does Netgear Nighthawk X6 EX7700. But how do you know where you need to boost WiFi signal exactly?
WiFi Explorer is a complete monitoring solution for your internet connection. Launch this app from the various spots in your home and it will perform a complete analysis of your area, including all the networks, channels, bands, download speeds, and more. Then place WiFi speed boosters anywhere you see signal degradation.
Create an LTE hotspot
In case you’re trying to figure out how to boost WiFi speed while your WiFi is down, you still need access to the internet. Initiating a hotspot from your iPhone is a logical way out, but you need to make sure that your Mac is using the LTE network only for troubleshooting and doesn’t automatically go downloading some irrelevant update.
TripMode is a handy menu bar utility that restricts your Mac’s internet connection to save you precious data. For example, you can only allow access to Safari and block your backup software or media downloader. You also automatically see the amount of data being used and stay in control to avoid any surcharge on your phone plan.
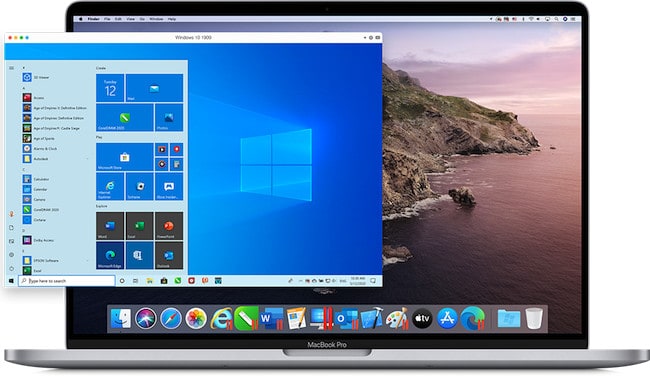
As you can see, there are plenty of ways for how to boost WiFi signal on Mac, from adjusting the positioning of your router to using apps like WiFi Explorer and NetSpot to find the best frequency to connect to. Even in case, your WiFi is completely down, you can use TripMode to find a solution via your iPhone hotspot.
Best of all, NetSpot, WiFi Explorer, and TripMode are available to you absolutely free for seven days via Setapp, a platform with more than 200 Mac apps for any task you could ever encounter. Sign up today and download and explore for yourself — at no cost!
/Mac Cleaner /How to Make My Mac Run Faster?
My Mac performance is really slowing down, how to make my Mac run faster?
One of the many things we usually notice after working on our device for quite some time is that it begins to slow down and every app you open also tends to add to the misery.
This situation can be handled easily by ensuring to regularly clean your Mac.
Here are some of the best practices we have gathered to make your Mac run faster. Read this post to know more!
Article GuidePart 1. Why Is My Mac Running Slow?Part 2. 10 Pratical Tips to Make My Mac Run FasterPart 3. Conclusion
Part 1. Why Is My Mac Running Slow?
The main reason for Mac running slow is there is not enough space on Mac. You might have installed lots of applications in the past but now they are unneeded. There must be accumulated a large number of files if you own a Mac for years and most of them are useless this time.
Besides, your apps may be out of date. You should check your Mac's settings regularly to ensure that all applications are updated.
So, it's time to make your Mac run faster and there are easy ways you can do to speed up your Mac. Just keep reading on in this post!
Part 2. 10 Pratical Tips to Make My Mac Run Faster
You don’t want to work on a Mac that keeps on slowing down and lagging, right? It will surely compromise your work time and quality.
Good thing there are ways to keep Mac from slowness and almost brand new. Here are some awesome tips and tricks to make Mac run faster:
Tip 1. Always Check for Software Update
Out with the old and in with the new as they always say and this is true when it comes to your macOS version. There is no point in keeping the old software version when you can see clear skies with the new.
Check for the latest update or better yet, turn on the automatic update so Mac will perform the update by itself when the new version arrives. Here are the steps on how to check for the latest software update:
To get your updates manually, click on the Apple menu, find and click App Store and then click Updates
To automatically update Mac, again go to the App Store and the check “Automatically check for updates”. From here you can set automatic download and install for every new OS version.
Note: plug your device into a power source whenever it updates.
Tip 2. Empty the Trash Folder
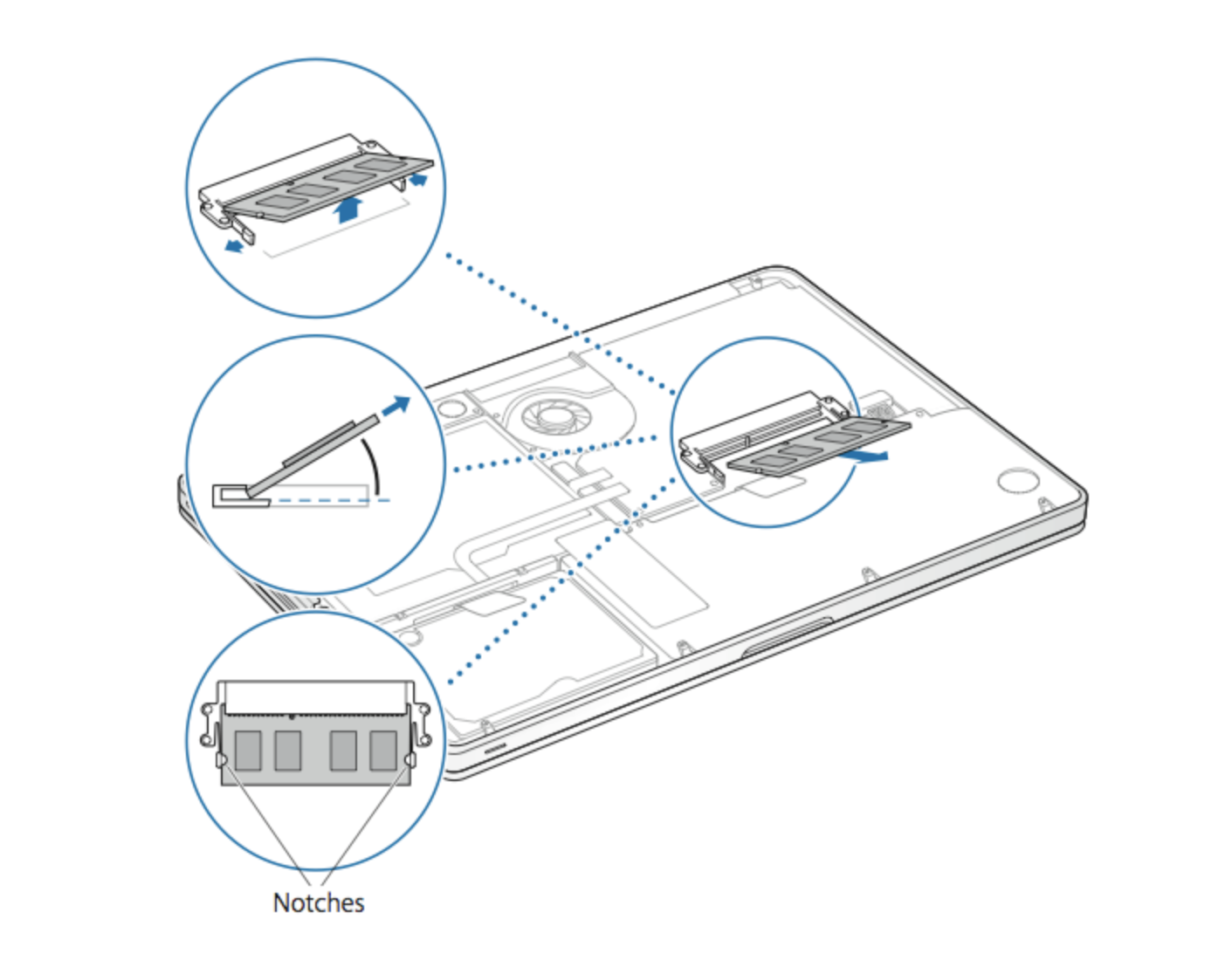
From time to time, wipe out the Trash folder to avoid slowness. Yes, this folder contains all the deleted items or those files you no longer need so there is no further point in storing them even in the Trash folder.
Make My Mac Run Faster Free
These files still consume space and contribute to the slow performance. Make it a habit to clean the Trash bin for a better performing Mac.
Tip 3. Minimize Startup Items
Does your Mac take time to load on startup? This is because there are too many startup items on your Mac. Unknowingly, some applications that you have installed may have added to the login items and will automatically launch when the Mac turns on.
Imagine if you have plenty of these apps, it will take forever to boot up. Follow these steps on how to manage the startup items on Mac:
- Go to System Preferences
- Click Users & Groups
- Find your device name on the right
- Click on the Login Items tab
- Find and select the items you want to remove
- Click the minus “-” sign
That’s it! If you need to re-add the items, you can click on the plus “+” sign
Tip 4. Restart Mac
Did you just let your Mac sleep and forgot to completely shut it down? Once you turn on the screen and wake it up, you will really experience delays and this is because of system cache.
What you can do is to save all your works and then restart Mac. This will clear out all caches and re-initialize the hardware.
Tip 5. Clear out the Desktop
Mac has only one hard disk and it takes in everything we put in it including the files we save on the desktop. Here is how to remove unused items from the dock:
- Choose the unused App
- Right on click the specific App
- Choose Options and remove from Dock
Tip 6. Close Unused Running Apps
The same thing with the desktop items, unused running apps also take up space that can slow down your Mac.
These are app or sites you have opened but remained in the background for a long period of time. What you can do is to close these apps to free some space.
- Press
Command +Option+ Escapeopening the force quit applications window - Choose the running apps that you no longer use
- Click on the Force Quit button to close
Tip 7. Clear System Junk, Browser Caches and More
Few of the huge space eaters are junk files and system and browser caches. You may manually open each browser and clear the caches and browser history.
However, there is an all-in-one program that will quickly remove all these junks and clear caches in less time.
iMyMac PowerMyMac has all the tools you need to boost performance and more. Here are the main features of PowerMyMac:
- Scans and analyses Mac status
- Speed up Mac performance by removing junk files
- Lets you remove browser caches, histories and cookies
- Preview and Selectively choose the items you can remove
How to Use PowerMyMac to clean up Mac?
- Download and install the program on Mac. Take advantage of its free download version for your Mac to run faster
- Launch the program and go to Master Scan
- Click Scan and wait for a few minutes
- Preview and selectively find the culprits for your space
- Click the Clean button to clean up Mac junks
You may also use other tools such as Uninstaller and Old & Large files to thoroughly clean up your Mac, as well as uninstall unneeded apps using Uninstaller tool. The steps are similar to Master Scan tools.
Once you’ve cleaned Mac entirely, you will notice that it is now running way fast that before. This is because you have gotten rid of the space eaters that really compromise your device performance.
Tip 8. Free up RAM with Terminal
How much RAM do I need on Mac? Usually, 8GB of RAM is enough for most users. But it's best to free up some RAM since it will less and less as time goes on. Check the steps below to free up RAM with Terminal:
- Launch Terminal on your Mac
- Type in this command:
sudo purge - Press Enter then fill in the system password
Tip 9. Reindex Spotlight
You may encounter the indexing of Spotlight slow or stuck if you updated your macOS recently. Then you should reindex Spotlight to speed up Mac again. Follow the steps below:
- Go to your System Preferences then click on Spotlight
- Click the Privacy tab
- Go to Finder to drag your hard drive into the Privacy list
- Click the “-” sign to remove it after adding
- The indexing will begin and take several hours
- When the process finishes, your Mac will run faster
Tip 10. Disable Visual Effects

Visual effects make your Mac look pretty but will slow your Mac in some cases. So it's best to turn off them by:
- Go to your System Preferences and click on Dock
- Untick both the 'Animate opening applications' and 'Automatically hide and show the Dock' boxes
- Then click on 'Minimize windows using' to change the Genie effect to Scale effect.
Part 3. Conclusion
You don’t have to ask ‘how to make my Mac run faster’ anymore if you follow the steps we recommended above. You can now continue working on your device smoothly and in case you notice slowness again, make it a habit to remove these apps and files to get the most from your device.
How Can I Make My Mac Run Faster
Free tryiMyMac PowerMyMac if you wish to do the cleanup all at once. You will surely have the peace of mind that everything is taken care of by just one solution. Share the good news with your friends today!
ExcellentThanks for your rating.
Rating: 4.4 / 5 (based on 96 ratings)
People Also Read:
PowerMyMac
A powerful all-in-one App for Mac
Free DownloadCridy2018-11-14 04:33:03
Thanks for your tips. I have a bunch of duplicates on my Mac, how can I delete them but avoid removing one-by-one?
iMyMac2018-11-14 09:43:05
Hi, you can use the Duplicate Finder tool of iMyMac Mac Cleaner mentioned in Tip 7 to delete your duplicates. It has a free trial of 500 MB. For the steps, you can click this link (https://www.imymac.com/duplicate-finder/find-duplicate-file.html) to quickly locate and remove those duplicate files.
Clean up and speed up your Mac with ease