- Where To Find Disk Cleanup
- Mac Disk Cleaner Free Download
- Mac Clean Up Disk Space Free
- Mac Os Disk Cleanup Free
- Click the little Apple icon in the upper left corner of your screen. Select the first option, 'About this Mac', so you can see what's going on. Once you're there, select the Storage option (in the middle) and check out what's taking up space. You can hover over unnamed sections to see what they are and how much space they're taking up.
- Article: free mac disk cleaner Thinking Free Mac Disk Cleaner to Eat? We've got you covered. These easy recipes are all you need for making a delicious meal. Find the Free Mac Disk Cleaner, including hundreds of ways to cook meals to eat. Video about Free Mac Disk Cleaner.
- OS Cleaner Pro scans every inch of your system, removes gigabytes of junk in just two clicks, and helps you maintain your Mac’s health. Fast Cleanup - Free. Clean up the cache and log files. Empty the trash bins. Clean up the remaining files of the applications(Has been deleted from mac).
- Mac disk cleanup utility is a good option to delete unwanted cached and hidden data. It not only removes the unwanted stuff from your PC but also speeds it up. You can find many disk cleaning apps online to free up the disk space.
System cleanup in one click
These files often take up disk space for no good reason. Mac OS X tries to automatically remove temporary files, but a dedicated application will likely find more files to clean up. Cleaning temporary files won’t necessarily speed up your Mac, but it will free up some of that precious disk space.
Gone are the days when you could set your user password to 12345 or skip screen lock altogether. Our devices now store a lot of information that we value, which means putting some safeguards to protect from unauthorized access is only common sense.
A built-in macOS tool FileVault is an excellent solution to protect your data — enabling it encrypts your startup disk, protecting your files. If you want to figure out what FileVault disk encryption is, continue with this blog post as we’ll discuss the pros and cons of using it and guide you through the process of turning your FileVault encryption on (or off, if you need to).
Hopefully, by the end of this piece, you’ll have a definitive answer to the question, ‘Should I use FileVault disk encryption on my device?’ So let’s get started.
What is FileVault?
FileVault full-disk encryption is a tool in your macOS that helps you protect data on your startup disk. FileVault full-disk encryption, or FileVault 2, provides full-disk XTS-AES-128 encryption with a 256-bit key.
It’s easy to set up on your device and helps protect your files from unwanted access. With FileVault on, you’ll have to log into your user account on the device every time before you use it — either with your password or Touch ID.
FileVault 2 is available for Macs that run OS X Lion or a later version.
How does FileVault work?
Simply put, FileVault is a Mac encryption. It helps prevent unauthorized access to the data you store on your device.
Once on, FileVault encrypts the files you store and create on your device. Existing files on your startup disk will be encrypted when you turn this tool on and any new ones you create will be automatically encrypted as they are saved to the disk — the encryption on your Macintosh device will happen in the background when your device is awake and plugged in.
Should I use FileVault disk encryption?
FileVault is an amazing encrypting solution that pretty much every Mac user could benefit from. The tool helps increase protection of your files from brute force attacks.
The only possible downsides are that you can’t remove automatic device locking with FileVault on (meaning you’ll have to log in to your Mac user account each time you load it up or it falls asleep) and that the process could take up a tiny bit of CPU to run the encryption in the background (which could potentially go up if you store very large files).
So if you have nothing valuable on your Mac or it is always locked in a secure location where no one can access it but you, you can forgo enabling FileVault. Otherwise, FileVault is a great way to help protect your files better.
How to enable FileVault disk encryption
Now, let’s see how to enable FileVault disk encryption on your Mac. The process only takes a few simple steps:
- Click the Apple menu at the top left of your screen and choose System Preferences…
- Go to Security & Privacy… and open FileVault tab.
- Click the lock icon at the bottom left corner of the window and enter your admin credentials or use Touch ID to be able to make changes in this setting.
- Click Turn On FileVault…
- Next, choose your recovery option. You can allow your iCloud to unlock your disk (if you have OS X Yosemite or later) or create a recovery key.
Once on, FileVault encryption will happen in the background when your Mac is plugged in and awake.
How to turn off FileVault
Disabling FileVault is as easy as turning it on. Here are the steps to turn off your Mac encryption with the tool:
- Open Apple menu from the top left corner of your screen and choose System Preferences…
- Find Security & Privacy… menu item, click on it, then proceed to FileVault tab.
- Click the lock icon at the bottom left of the screen and unlock with your admin credentials or Touch ID.
- Click Turn Off FileVault...
Just like with the encryption, your disk will be decrypted in the background when your Mac is plugged in and awake. Note that you can’t turn FileVault off if your disk is still being encrypted after you’ve turned FileVault on.
Protect your data
When it comes to protecting your data, encryption is not the only tool you should use.
Cleaner apps like CleanMyMac X can help rid your device of malware and junk files your device doesn’t need anymore.
Helper apps like iStat Menus assist in real-time monitoring of your device’s memory load, internet speed, temperature with handy customizable set of menu bar indicators. This tool makes it easy to catch any problems or overloads with your device earlier.
And one of the most important things you can do is securely backup your most important files. You can use apps like Get Backup Pro to create copies of your important documents and items.
ChronoSync Express is another tool for easy syncing of your documents, files, folders, and items that can help sync or backup items to your devices or file servers.
App Almighty can help you implement powerful tweaks to your Mac experience, helping unlock its full potential and customize it fully to your needs and workflow.
Conclusion
So, what does FileVault do? This handy tool in your Mac’s built-in toolbox allows you to encrypt your disk and increase protection of the information on your device. It’s easy to turn on, all you need is to be the admin of your device and go to System Preferences to turn it on.
While turning FileVault means you’ll have to unlock your user account with a password or Touch ID every time you log in, with this encryption you are adding protection to the valuable information on your Mac.
As we’ve mentioned above, keeping your data safe is not just about making sure to ward off unauthorized access, it’s about creating backups and syncing your files with helpful tools like ChronoSync Express and Get Backup Pro, as well as ensuring your Mac runs smoothly by removing junk and malware with CleanMyMac X and keeping an eye on all the processes with iStat Menus. And while you are at it, you can further tweak your Mac experience with powerful Almighty app for advanced customizations.
While FileVault is a built-in tool, other tools we mention in this article are part of the Setapp toolkit for better workflow and more productivity on your device. On Setapp, we’ve curated a collection of tools to make your days easier, save you time, and automate routines — all under a single subscription. Not a subscriber yet? Not a problem! Try out Setapp with a 7-day free trial.
Frequent questions about fileVault
Q: How long does FileVault disk encryption take?
Where To Find Disk Cleanup
A: If your device is new or you don’t have many files on it, encryption will be fast — we’ve barely noticed it took place when we turned it on. Some users report longer times for file encryption though. This can be due to the large volume of information stored on the device’s drive. It appears that a lot of reports place encryption time between 20 minutes and 24 hours.
So if you are asking yourself, ‘Should I encrypt my Mac?’ because you are worried about the time it’ll take, you’ve got your answer.
Q: How to undo FileVault disk encryption?
Mac Disk Cleaner Free Download
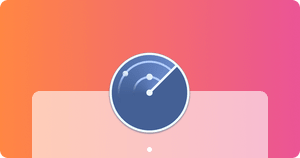

A: FileVault encryption will begin to undo itself as soon as you turn off FileVault as shown above. Just like the encryption, the decryption will also happen in the background when your Mac is plugged in and awake. It will take your device some time before everything is decrypted and FileVault disk encryption is fully undone.
Q: What to do if I forget my FileVault password?
A: When you are setting up FileVault, you are offered to allow your iCloud account to unlock your disk or set up a recovery key. Depending on the recovery option you choose, you’ll be able to restore your disk access even if you forget your FileVault password — with your iCloud account or the recovery key. While allowing iCloud to unlock your disk has some limitations (more on the official Apple support page), it’s a very convenient way to go.