The default CD File System is ISO-9660, it is a standard CD-ROM file system that allows you to read the same CD-ROM whether you are on the Windows, Linux/UNIX, Mac or other major computer. The default write speed is MAX, this parameter sets the burn speed of the CD burner to maximum, the burn speed is limited by the maximum speed of the burner. Download Free ISO Burner for Windows now from Softonic: 100% safe and virus free. More than 727 downloads this month. Download Free ISO Burner latest. Top 7 best free CD burner. Aiseesoft CD/DVD Burner. Burnova - Best CD/DVD Creator For Mac. Burnova is the professional CD/DVD burner, which creates local music, videos from computer or downloads and makes online movies from YouTube to CD/DVD disc/ISO/folder. Burn audio/video to CD/DVD disc/folder/ISO file. Rufus is a great application for burning ISO to USB. Unfortunately, there is no Mac version yet. So for burning ISO to USB on Mac, you have to use third-party alternatives like UUByte ISO Editor to get it done. The suggestions in this post almost do the same thing as Rufus on Windows so don't worry about the functionality.
'I have this issue where I used to open and extract ISO images with WinRAR but today it is not working at all. It keeps showing the following error - 'No Archive Found' and sometime it showing some unexceptional errors like it's damaged and corrupted. I got the PowerISO software which keeps failing as well. Can someone help me to fix this issue please? Thanks in Advance!' - Pertlly Smith
When browsing some Q&A site or forums, there are many users asking about how to extract files from ISO image. If you are also puzzled by extracting ISO files, here's solutions for that. But you need to first learn about what's ISO file. Whether it is a gaming file, any random software, or any operating system files, either on Windows or Mac, .iso file extension is something that you would mostly encounter. It is actually the file extension for ISO files which are archive file of an optical disc in the form compressed images. Now sharing and storing software modules in the compressed format of ISO files have greatly reduced the risk of cyber crimes and also made it convenient to work with softwares.
Way #1: Extract ISO File Using 7-Zip Command in Linux
7-Zip is a commonly used free tool for compressing files. It is compatible with nearly all the Windows OS. But scarcely do people know about its caliber to open and create ISO files as well. It is free and an open source software that helps to zip or unzip different packed files like GZIP, ZIP, TAR, XZ and so on.
Step 1. You need to install 7zip, you can use the 7zip commands to extract data from ISO image files.
Step 2. Once 7zip program has been installed on your computer, then you can extract ISO files with 7z command. Here we add the ubuntu ISO image.
Step 3. Now, it will start to extract all content from ISO image and shows the extracting files.
Cons:
- The process is too complex and not intended for the beginner.
- You cannot view or extract encrypted files.
- All-command-line operations, and isn't intuitive.
Way #2: Open and Extract ISO without Burning DVD/CD
As you can see the ISO image file is not readable, which make opening and extracting quite difficult. So, an effective ISO extractor tool should be a necessary to help you drive ISO implementation project. Although after many testing the interaction and improving, iSeePassword ISO Editor software has been proved to have high reliability and stability in managing any ISO image file. There are total 5 core features built-in it including: burn, edit, extract, create and copy image from disc. After loading ISO image, the program will automatically detect and analyze everything that was packed in ISO file, then parse and display all files, folders in a tree structure. This program supports wide range of image files, and it should extract most popular file formats without issues, the extracted files can be opened in your computer without losing any quality.
Step 1. Download the ISO Extractor and install it with step instructions. It offers two version for download (Windows version and Mac version). Choose the right version you need. After installtion, launch it and see the main Windows like below.
Step 2. Click the 'Extract' option in the main Window, then you will enter a new Windows which asking you import your ISO image. Click 'Load ISO' to browse your ISO image file. It only takes 5 seconds to load a 4G ISO file in the program, very fast and never crash! It expands the folders and files in a treelike structure.
Step 3. Click on 'Extract' button to commence the extraction process. You also will be asked to choose a location to save your extracted files or folders. If the progress bar is visible, it means that the extracting is in progress and you must wait for it to finish.
After the extracting is complete, you can check the extracted contents on the chosen location.
Pros:
- Works very fast and easy to use.
- Don't really need to use the command line tool.
- You are allowed to extract a 5G ISO at a time.
Conclusion:
In fact, there are many tools that can help open and extract files from ISO image without burning DVD/CD, many methods would give you the result that you are seeking, but they will not be satisfactory all the time. Whereas with WizISO, you can do the same job in minimum time, and in few simple steps without getting any errors.
You system may have been suffering from a Malware attack or you may have to reset your system since you have forgotten the admin account's password. Are you looking for the best way to burn ISO to USB for Mac? The process to burn ISO to USB Mac is not a simple task at all.
Since ISO is not a native Mac file type, you would have to work around a few methods or even make use of a third party tool in order to perform this operation.This article will talk about a few ways in which you can get this done for free. Some methods are pretty easy while some may seem a bit more complicated and may not deliver the required results.
To personalize your DVD-Video disc, burn can create interactive menus. Choose a theme in Burn or create your own. Allready have discs you like to reproduce. Don't worry, Burn can help you. Burn can copy discs or use disk images to recreate your discs. With one drive Burn still will be able to copy a disc, by temporary saving the. Dragon burn 4.5 is the professional audio CD burner software for Mac users. This software allows you to burn the audio, video and other files professionally on your system. It supports writing CD or DVD from the single or multiple sources without any issue. With the help of this program Mac users can burn most popular file systems such as.
Way 1: Burn ISO to USB Mac Using Terminal
You can make use of the default command line interface on your Mac system to perform the task of burning ISO to USB. Follow the outlined steps given below to burn ISO to USB Mac.
Step 1: On your Mac system, insert a USB flash drive.
Step 2: Launch Terminal by selecting Applications > Utilities > Terminal.
Step 3: Here, enter 'diskutil list' and hit the Enter key.
Step 4: All the drives will be listed out so that it becomes easier for you to locate the correct identifier for the USB flash drive. Make a note of it and unmount the drive by keying in 'sudo unmount/dev/driveidentifier which you noted down.

Step 5: If prompted, enter the Admin password and enter the following command and hit the Enter key: dd if=/path/toimage.iso of=/dev/driveidentifier
The above command will burn the ISO to USB to the drive specified by you. However, this method may seem complicated to some users. You can move ahead to the next solution if you find it complicated.

Way 2: Write ISO to USB Mac Using UNetbootin
Free Iso Burner Mac Os
You can make use of this utility for burning ISO to USB on Mac only when you have access to Linux distributions like Ubuntu. Once you have made sure that the utility is installed on your Mac, follow the steps below to burn ISO or DMG to USB.
Step 1: From the 'Distribution' section at the top of the software, choose the required Linux distribution. You can even provide the ISO file by clicking on the Diskimage radio button and then using the ellipsis icon to choose the ISO file.
Step 2: Specify the target drive and click on 'OK' and the bootable drive would be created.

This method is possible only if you have a Linux distribution like Ubuntu.
Way 3: Cretae ISO to USB on Mac Using Virtualbox
I Burn For Mac Download Windows 10
If none of the above suggested methods work, this method would surely help you in burning ISO to USB for free. Refer the steps mentioned below to do so.
Step 1: Install the Virtualbox client on your Mac system.
Step 2: Make a guest OS on Windows and load this Windows ISO to the system.
Step 3: Leave the other settings in the default state if you are not aware of how you can change them.
Step 4: Follow the on screen instructions carefully and then boot your system in Windows OS.
Step 5: Download the ISO burning tool once system is booted in Windows and insert the USB flash drive. Now you can burn the ISO image to USB.
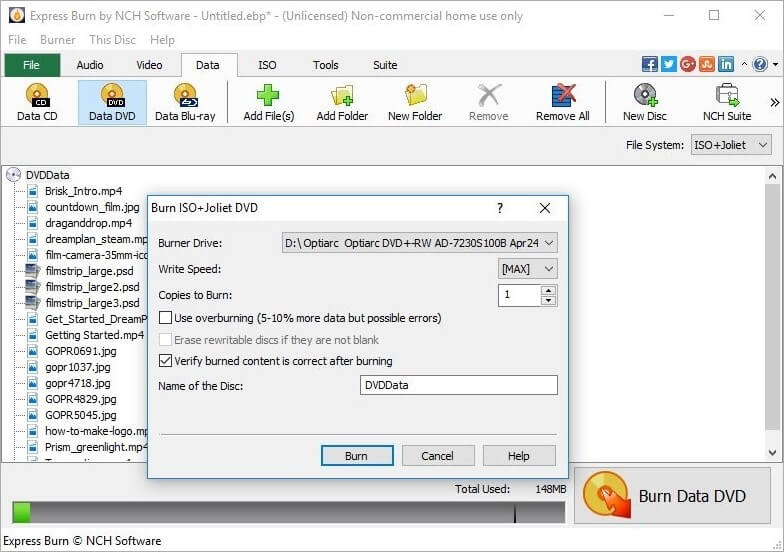
Although this method is pretty effective, it takes a long time and some amount of technical expertise is required in order to get satisfactory results.
Extra Tips: How to Burn ISO to USB on Windows
If you just want to burn ISO to USB on Windows 10/8.1/8/7 system, then PassFab for ISO is your best option. This is a prfoessional program which enabled you to burn bootable ISO to USB on any Windows-based computer. You can either download Windows System ISO or Import Local ISO from it. You can even burn CD or DVD if there's no USB in your hand.
Free Windows Iso Burner
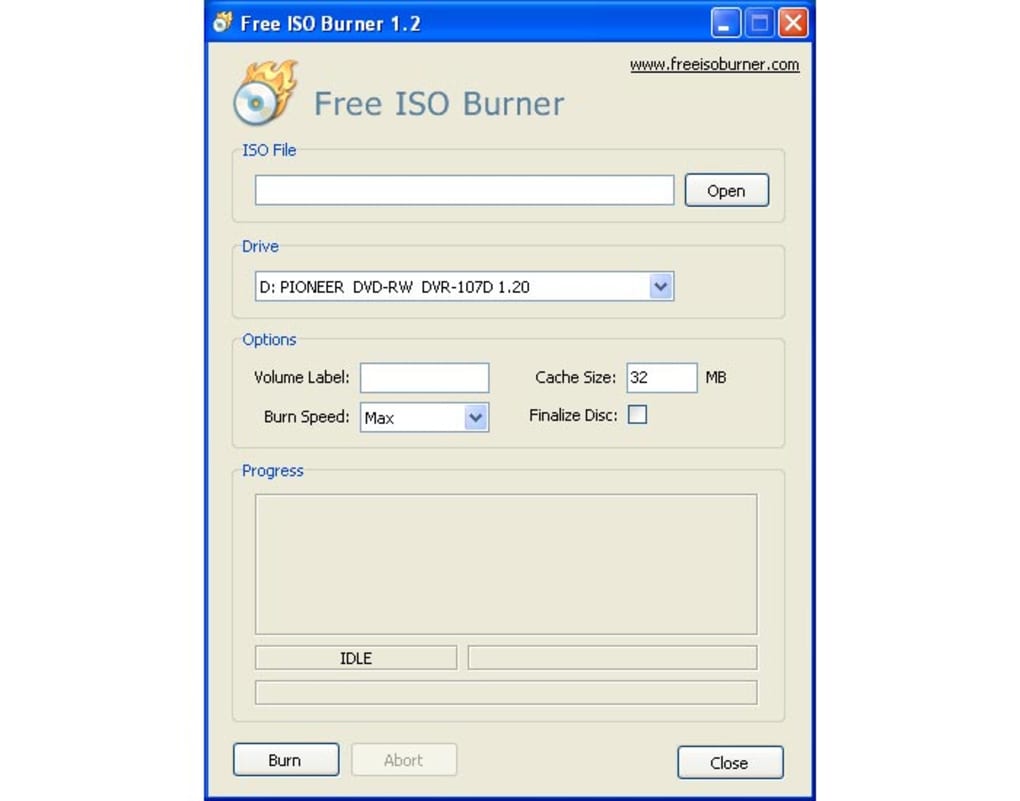
Conclusion
Through this article you can get to know different ways in which you can burn ISO or DMG to bootable USB. While some methods are easy, some are way too complicated. If you are looking for a tool to carry out this process for free, you can do that but most of the methods involved in such solutions would be pretty complicated for a novice user and also they end up consuming a lot of your time as well. Instead, you can choose PassFab for ISO tool to carry out the process of burning ISO to USB on Windows. This method is highly recommended as it is very simple and can be completed quickly without any hassles.
Burn For Mac Free Download
- Support Windows 10, Windows 8.1, Windows 8, Windows 7, etc.
- Support USB of various brands, such as SanDisk, Kingston, etc.
- Support burning ISO to USB flash drive, CD or DVD-ROM
- Support GPT and MBR partition types