Gemini 2 will quickly put on and select duplicates and similar files that sometimes take up too much space on your drive. All unnecessary folders and duplicate downloads can be removed in an instant. Smart pick scans your entire Mac for duplicates and pre-selects those that can be safely removed. Here you'll find these types of downloads for all Gemini Products: OS Firmware, Updates, Mapping Files, User Guides, and more! Are you looking for support for a specific product?

DOWNLOADLINK:: DOWNLOADLINK::,gemini 2 activation code free,gemini 2 activation number,gemini 2 download,gem. Gemini Lost 2.0 for Mac is available as a free download on our software library. The most popular versions among the program users are 2.0 and 1.0. The bundle identifier for Gemini Lost for Mac is com.playfirst.GeminiLost. Gemini Lost for Mac belongs to Games. This Mac app was originally developed by Big Fish Games.
IMPORTANT for Mac OS X Users
A CentOS 7 virtual machine image (OVA file) is now available to facilitate running Astroconda IRAF under MacOS 10.15+, which no longer supports running the necessary 32-bit binaries natively. This comes with Anaconda 2019.10, Gemini IRAF 1.14, DRAGONS 2.1.1 and other packages from Astroconda pre-installed. Users of MacOS 10.14 affected by the Tk bug that causes a desktop session logout when displaying graphics may also want to install this guest distribution as a workaround.
Please see instructions at https://gemini-iraf-vm-tutorial.readthedocs.io.
Overview
- Stable Version: v1.14
- Revision note: gemini_v114_rev.txt
- Stable Version: v2.1.1
Instructions for updating DRAGONS and Gemini IRAF
If you already have DRAGONS installed, updating to the latest version is straightforward. Replace environment_name with geminiconda, or dragons, or whatever name you used when you first created the environment.
For example:
Note that conda update could be used but beware that it will likely update several other core packages. This is a conda behavior. To see all available version of a package use conda search package_name.
Instructions for new installation of DRAGONS and Gemini IRAF
WARNING: the use of the bash shell is required by Anaconda.
Install Anaconda
Gemini 2 Software
If you already have Anaconda installed, you can skip this step and go to the Install DRAGONS and Gemini IRAF section below. If not, then your first step is to get and install Anaconda. You can download it at:
Choose the version of Python that suits your other Python needs. DRAGONS is compatible with both Python 2.7 and 3.6. If you need Gemini IRAF, you will need 2.7. We recommend that you install the Python 3 version of Anaconda, the specific Python version can be adjusted later for each environment. Please note that DRAGONS will drop support of Python 2.7 soon. With everyone else dropping Python 2 support it is becoming more and more difficult to find compatible dependencies in the conda system. Also, the spectroscopy code under development is Python 3 only.
If you have downloaded the graphical installer, follow the graphical installer instructions. Install in your home directory. It should be the default.
If you have downloaded the command-line installer, type the following in a terminal, replacing the .sh file name to the name of the file you have downloaded. The /bin/bash -l line is not needed if you are already using bash. The command-line installer allows for more customization of the installation. ($ indicates the terminal prompt.)
To prevent the Anaconda 'base' environment from loading automatically, giving you back the control as to when to activate the conda environements, do:
Verify Anaconda installation
Make sure that ~/anaconda3/bin/activate is in your PATH by doing:
The Anaconda installer should have added conda configurations to the ~/.bash_profile for you. If activate is not found, try:
If activate is still not found, you might have to add export PATH=~/anaconda3/bin:$PATH to your ~/.bash_profile using your favorite text editor, and run the source command above again.
Notes
- Sometimes the Anaconda installer will install the software in ~/anaconda2 or ~/anaconda3 instead of simply ~/anaconda. Just check in your home directory which one of the three possibilities was used.
- The code Anaconda adds to the .bash_profile will automatically activate anaconda. To activate or deactivate Anaconda manually:
Set up Anaconda Channels
Remember that Anaconda requires the use of the bash shell. tcsh or csh will not work. If you are using (t)csh, your first step is:
Now that Anaconda is installed, we add the needed astronomy software. We add the Astroconda channel and the Gemini channel. Those channels host the conda astronomy packages. The channels need to be defined only once.
Install DRAGONS and Gemini IRAF in Python 2 Environment
The next step is to create a virtual environment and install the DRAGONS software and its dependencies in it. The name of the environment can be anything you like. Here we use “geminiconda” as the name and we install Python 2.7. IMPORTANT: PyRAF does not work well in Python 3, therefore, to use Gemini IRAF we must install Python 2.7.
To use this environment, activate it:
You will need to activate the environment whenever you start a new shell. If you are planning to use it all the time, you might want to add the command to your .bash_profile, after the “conda init” block.
Python 3 and DRAGONS
DRAGONS is fully compatible with Python 3. It was tested with Python 3.6, specifically. To install the Gemini suite on Python 3:
PyRAF and Gemini IRAF do not work well under Python 3. If you are going to reduce data with Gemini IRAF, eg, spectroscopy data, please install the Python 2 environment (see previous section).
If you are not planning to use IRAF, you can install an IRAF-free version of DRAGONS that will use Python 3. Create the environment as follow:
Depending on your needs, it could be a good idea to have multiple environments installed, eg. geminiconda2 and dragons. They will not interfere with each other and you can switch from one the other by doing conda activate dragons or conda activate geminiconda2.

Configuration and Testing
Configure IRAF
If you have installed IRAF and PyRAF and need to use Gemini IRAF, make sure that there is a configured iraf directory in your home directory. If you have used IRAF before it might already be there, it might still be wise to re-run the mkiraf step. To set up a new IRAF directory:
At the mkiraf step, choose xterm or xgterm for the terminal, and re-initialize the uparm when/if asked.
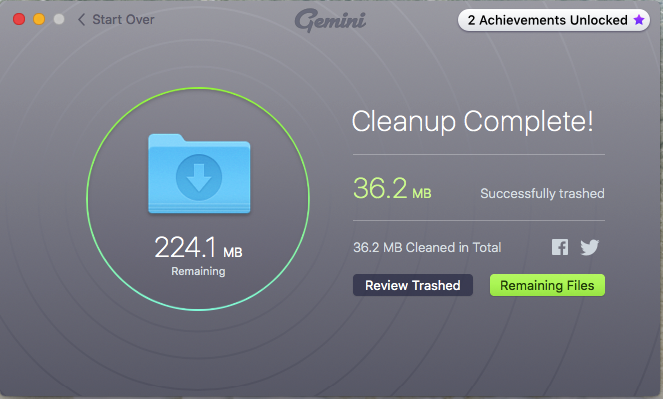
Your computer might require 32-bit compatibility libraries. See this Astroconda FAQ for details and how to install those libraries on Linux: http://astroconda.readthedocs.io/en/latest/faq.html#why-is-iraf-32-bit-instead-of-64-bit
Configure DRAGONS
DRAGONS requires a configuration file located in ~/.geminidr/:
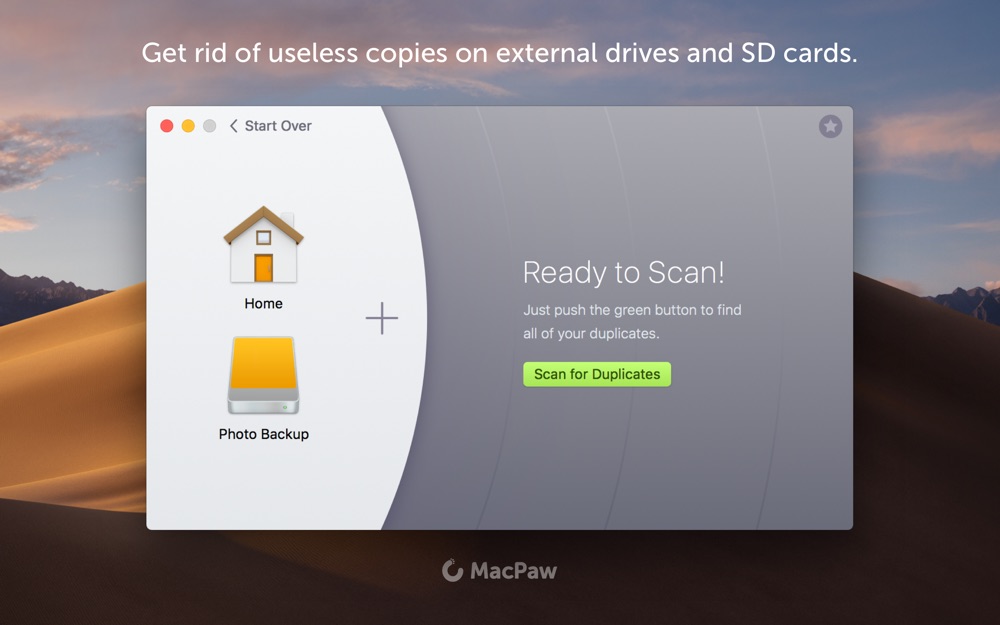
Open rsys.cfg with you favorite editor and add these lines:
Configure buffers for ds9:
Test the installation
You should be seeing the Gemini IRAF packages for each instruments.
If the imports are successful, i.e. no errors show up, exit Python (Ctrl-D).
Now test that reduce runs. There may be some delay initially as packages and modules are compiled and loaded.
This will print the reduce help to the screen.
Gemini Mac Download Windows 10
If you have Gemini FITS files available, you can test that the Recipe System is functioning as expected as follow (replace the file name with the name of your file):
Mac Download Game
If all is well, you will see something like: