Since its launch in 2013, Slack has quickly become the first name in business collaboration and messaging, and its free Mac app is the best way to keep in touch with your team. AppleCare+ for Mac Every Mac comes with a one-year limited warranty and up to 90 days of complimentary technical support.AppleCare+ for Mac extends your coverage from your AppleCare+ purchase date and adds up to two incidents of accidental damage protection every 12 months, each subject to a service fee of $99 for screen damage or external enclosure damage.
The Optimized Storage features of your Mac help you save storage space by storing your content in iCloud and making it available on demand:
Free Mac Pro
- When storage space is needed, files, photos, movies, email attachments, and other files that you seldom use are stored in iCloud automatically.
- Each file stays right where you last saved it, and downloads when you open it.
- Files that you’ve used recently remain on your Mac, along with optimized versions of your photos.
If you haven't yet upgraded to macOS Sierra or later, learn about other ways to free up storage space.
Find out how much storage is available on your Mac
Choose Apple menu > About This Mac, then click Storage. Each segment of the bar is an estimate of the storage space used by a category of files. Move your pointer over each segment for more detail.
Click the Manage button to open the Storage Management window, pictured below.
Manage storage on your Mac
The Storage Management window offers recommendations for optimizing your storage. If some recommendations are already turned on, you will see fewer recommendations.
Store in iCloud
Click the Store in iCloud button, then choose from these options:
- Desktop and Documents. Store all files from these two locations in iCloud Drive. When storage space is needed, only the files you recently opened are kept on your Mac, so that you can easily work offline. Files stored only in iCloud show a download icon , which you can double-click to download the original file. Learn more about this feature.
- Photos. Store all original, full-resolution photos and videos in iCloud Photos. When storage space is needed, only space-saving (optimized) versions of photos are kept on your Mac. To download the original photo or video, just open it.
- Messages. Store all messages and attachments in iCloud. When storage space is needed, only the messages and attachments you recently opened are kept on your Mac. Learn more about Messages in iCloud.
Storing files in iCloud uses the storage space in your iCloud storage plan. If you reach or exceed your iCloud storage limit, you can either buy more iCloud storage or make more iCloud storage available. iCloud storage starts at 50GB for $0.99 (USD) a month, and you can purchase additional storage directly from your Apple device. Learn more about prices in your region.
Optimize Storage
Click the Optimize button to save space by automatically removing watched movies and TV shows. When storage space is needed, movies or TV shows that you purchased from Apple and already watched are removed from your Mac. Click the download icon next to a movie or TV show to download it again.
Your Mac will also save space by keeping only recent email attachments on this Mac when storage space is needed. You can manually download any attachments at any time by opening the email or attachment, or saving the attachment to your Mac.
Optimizing storage for movies, TV shows, and email attachments doesn't require iCloud storage space.
Empty Trash Automatically
Empty Trash Automatically permanently deletes files that have been in the Trash for more than 30 days.
Reduce Clutter
Reduce Clutter helps you identify large files and files you might no longer need. Click the Review Files button, then choose any of the file categories in the sidebar, such as Applications, Documents, Music Creation, or Trash.
You can delete the files in some categories directly from this window. Other categories show the total storage space used by the files in each app. You can then open the app and decide whether to delete files from within it.
Learn how to redownload apps, music, movies, TV shows, and books.
Where to find the settings for each feature
The button for each recommendation in the Storage Management window affects one or more settings in other apps. You can also control those settings directly within each app.
- If you're using macOS Catalina or later, choose Apple menu > System Preferences, click Apple ID, then select iCloud in the sidebar: Store in iCloud turns on the Optimize Mac Storage setting on the right. To turn off iCloud Drive entirely, deselect iCloud Drive.
- If you're using macOS Mojave or earlier, choose Apple menu > System Preferences, click iCloud, then click Options next to iCloud Drive. Store in iCloud turns on the Desktop & Documents Folders and Optimize Mac Storage settings.
- In Photos, choose Photos > Preferences, then click iCloud. Store in iCloud selects iCloud Photos and Optimize Mac Storage.
- In Messages, choose Messages > Preferences, then click iMessage. Store in iCloud selects Enable Messages in iCloud.
- If you're using macOS Catalina or later, open the Apple TV app, choose TV > Preferences from the menu bar, then click Files. Optimize Storage selects “Automatically delete watched movies and TV shows.”
- In you're using macOS Mojave or earlier, open iTunes, choose iTunes > Preferences from the menu bar, then click Advanced. Optimize Storage selects “Automatically delete watched movies and TV shows.”
- In Mail, choose Mail > Preferences from the menu bar, then click Accounts. In the Account Information section on the right, Optimize Storage sets the Download Attachments menu to either Recent or None.
Empty Trash Automatically: From the Finder, choose Finder > Preferences, then click Advanced. Empty Trash Automatically selects “Remove items from the Trash after 30 days.”
Other ways that macOS helps automatically save space
With macOS Sierra or later, your Mac automatically takes these additional steps to save storage space:
- Detects duplicate downloads in Safari, keeping only the most recent version of the download
- Reminds you to delete used app installers
- Removes old fonts, languages, and dictionaries that aren't being used
- Clears caches, logs, and other unnecessary data when storage space is needed
How to free up storage space manually
Even without using the Optimized Storage features described in this article, you can take other steps to make more storage space available:
- Music, movies, and other media can use a lot of storage space. Learn how to delete music, movies, and TV shows from your device.
- Delete other files that you no longer need by moving them to the Trash, then emptying the Trash. The Downloads folder is good place to look for files that you might no longer need.
- Move files to an external storage device.
- Compress files.
- Delete unneeded email: In the Mail app, choose Mailbox > Erase Junk Mail. If you no longer need the email in your Trash mailbox, choose Mailbox > Erase Deleted Items.
Learn more
- The Storage pane of About This Mac is the best way to determine the amount of storage space available on your Mac. Disk Utility and other apps might show storage categories such as Not Mounted, VM, Recovery, Other Volumes, Other, Free, or Purgeable. Don't rely on these categories to understand how to free up storage space or how much storage space is available for your data.
- When you duplicate a file on an APFS-formatted volume, that file doesn't use additional storage space on the volume. Deleting a duplicate file frees up only the space required by any data you might have added to the duplicate. If you no longer need any copies of the file, you can recover all of the storage space by deleting both the duplicate and the original file.
- If you're using a pro app and Optimize Mac Storage, learn how to make sure that your projects are always on your Mac and able to access their files.
On this website, I have covered a ton of paid apps, and that’s because in general, paid apps tend to offer more when compared to free apps. However, that does not mean that there are no good free apps out there. In fact, there are a ton of them. That’s why it is going to be a long article as I am bringing a list of 35 best free apps you can get for your Mac right now. Some of the apps on this list are evergreen and you most probably already have them installed on your device. But some of them are entirely new. Well, at least they are new to me and that’s the beauty of it. No matter, how old an app is, it is new for somebody out there. That said, no matter how avid a Mac user you are, I can bet that you will find new Mac apps in this article that you have never heard of before. So, open your Macs and get ready to download these awesome free Mac apps.
Note: Be sure to read our must-have iPhone apps article to get the best apps for your iPhone in 2020.
Best Free Mac Apps You Should Install in 2020
While most of the apps in this list are free, some of them offer a paid option. That being said, when it comes to paid apps, I have only included those options that offer a generous free tier. I am using free versions of all the apps (that offer paid options) and find them suitable for most users. No app with a free trial or heavily restricted free tier has been included.
1. Audiobook Binder
While you can listen to books in MP3 format, I like the M4B format more as it supports chapters. M4B is also the native format that Apple Books support. If you want to keep your music library separate from the book library, this is the format to use. Audiobook Binder is an app that lets you convert MP3 files into M4B files. It also lets you bind multiple MP3 files into a single M4B file and converts those MP3 files into chapters. You can also add custom book cover and edit book’s metadata including name, author, and narrator. I have been using this app for the past year and a half to listen to public domain audiobooks and lectures and it has never failed me.
Install:Free
2. LastPass
Password management is something people ignore. Since passwords are hard to remember and most third-party password managers charge a hefty monthly subscription fee, not everyone is aboard the strong and different password train. To those users, I suggest LastPass. LastPass offers a very generous free tier that allows you to use the software on two different machines. And if you want to use it on more, you can always use its web app that works everywhere. I have been using LastPass for the past two years to manage my passwords and I never had any problem.
Its apps are installed on my primary MacBook Pro (learn MacBook Pro tips and tricks) and my iPhone. Since it supports browser plugins and iPhone’s automatic password fill feature, I never have to type my password or remember them. All my passwords are secure, long, and use an alpha-numeric combination. If you are still using the same password everywhere or setting weak passwords, try out LastPass. It’s free for personal use and you have no excuses not to use it. Its one of the best free Mac apps that you can get.
Install:Free, $3/user/month
3. Brave
While I love Safari and use it for most of my tasks, it’s not perfect and I have to turn to other browsers from time to time. My biggest problem with Safari is its nescient extension library. Safari is also slow to adopt the latest web technologies. I know Apple does this to keep browsing private and secure, but sometimes it causes hindrance in my work. For a long time, I was using Chrome for this work but I hated two things about it. First, Google Chrome is a resource hog and decreases battery life, causes overheating, and several other problems. Second and more importantly, I don’t like sharing my data with Google more than I already do. It was one of the reasons why I switch from Android to iOS several years back.
The solution is the Brave browser. It’s a browser that is built on the same Chromium engine that Google Chrome uses, so you are getting all the features and extension support. But, since the creators focus on privacy, your data is always secure. It brings an automatic tracking blocker and even blocks most of the annoying ads. Since it blocks the most harmful scripts, you get to enjoy a faster internet. Also, in my testing, it’s far better than Google Chrome at handling resources. While it’s not as good as Safari, that’s a trade-off that I am ready to make. If you are also looking for a good Chrome alternative, you should try using the Brave browser.
Install:Free
4. CopyClip
CopyClip is a Mac utility that stores everything you copy in a clipboard. Copy-and-paste is so integral to our work that we cannot even imagine a time when this feature was not available. Still, Mac’s clipboard is probably the most neglected feature in the macOS. Even after so decades, you still cannot hold more than one entry in your clipboard. Enter, CopyClip. It’s a clipboard manager that saves entries into the clipboard. You can use a simple keyboard shortcut to easily copy any item and paste them anywhere you want. CopyClip not only saves text input but also preserves images and documents. While I use “Paste” for my clipboard management as it offers more features, for a free app, CopyClip works exceptionally well.
Install:Free

5. BBEdit
For a long time, it was hard to recommend a good free text editor on Mac. All the good ones were paid, and the free ones were just not up to the mark. Well, after a long hiatus, BBEdit, one of the most exemplary text editors, is back on the Mac App Store. For the past 20 years, BBEdit has been the text editor to beat and now that it’s back on the App Store with a freemium model, you can use it for free. Only the advanced features of BBEdit are hidden behind a paywall and 90% of regular users will not need those features.
Whether you want to write a long blog post, edit snippets of code, design website or web apps, BBEdit is the text editor to use. The best thing about BBEdit is how fast it works. It opens text files with hundreds of thousands of words in seconds and never falters. In my years of using this app, I have not lost even a single line of text. It has a powerful search that lets you locate and find keywords across files. There’s no free text editor out there that can match its prowess.
Install:Free, $49.99
6. NetNewsWire
The death of Google Reader placed a dark cloud over the future of RSS readers. But, if anything, RSS is showing a sign of resurgence in the past year or so. From the launch of acclaimed RSS reader app Reeder 4 to the rebirth of NetNewsWire, RSS readers are becoming popular again. And if you are looking to create a personal news feed, there’s no better app to do it with than NetNewsWire. Built on-top of free and open source reader named Evergreen, NetNewsWire is an excellent feed reader for Mac.
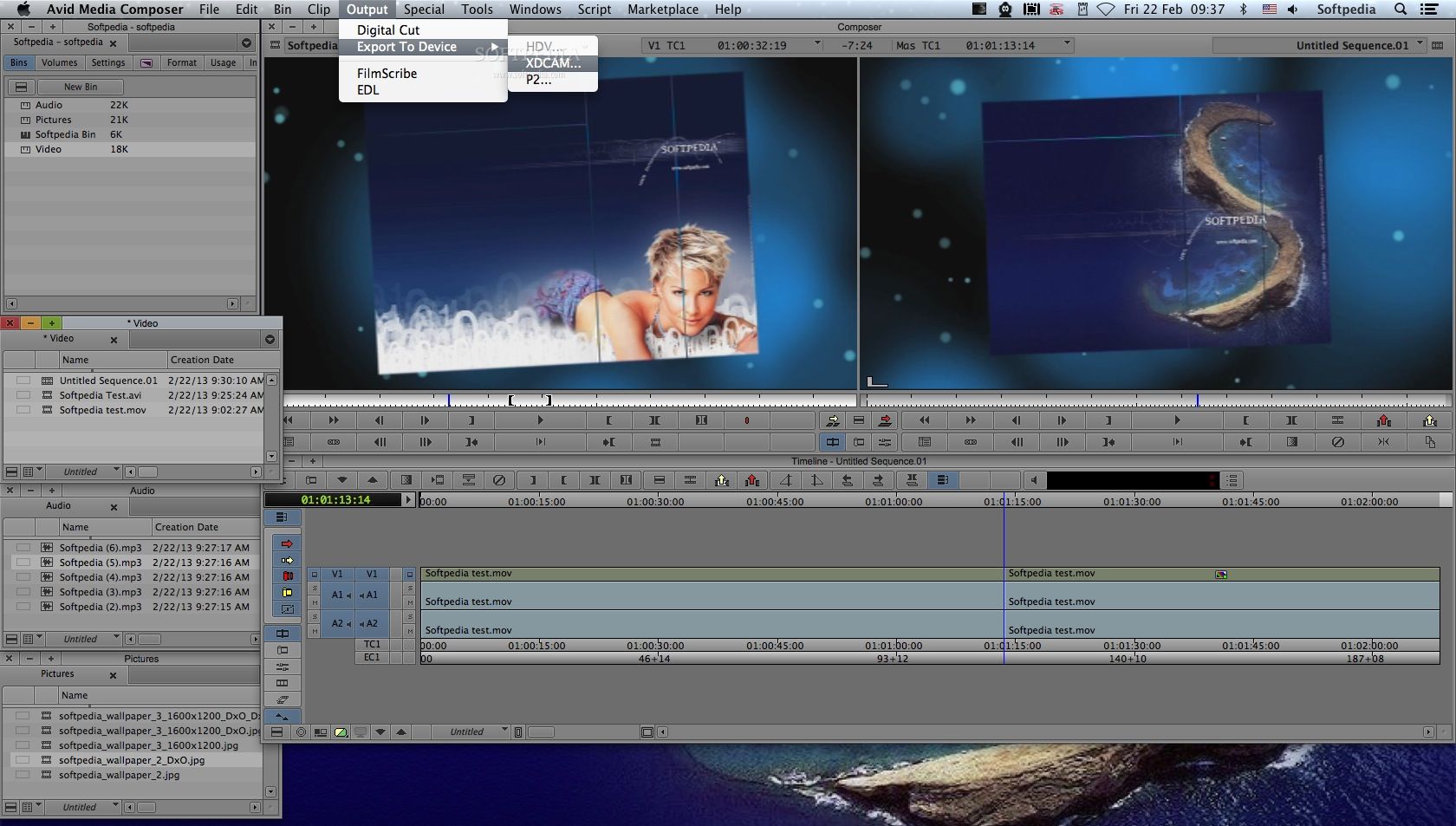
The app makes it easy to subscribe to RSS feeds and brings excellent search capabilities. It also brings a beautiful design and I adore its dark mode. It also supports online feed syncing services such as Feedbin. I still prefer Reeder 4 as it brings more features, but seeing how NetNewsWire is still young and free to use, I cannot fault it. If you are looking for a free RSS reader, you should try NetNewsWire.
Install:Free
7. DaVinci Resolve
While Macs come with a basic video editor for free (iMovie), anyone who is serious about video editing will have to go for the pro video editing apps. The problem with apps like Final Cut Pro or Adobe Premiere Pro is that they cost a lot. If you don’t want to spend hundreds of dollars, and still want to use a full-fledged video editor, DaVinci Resolve is the best option for you. Even when I am writing this, I cannot believe that such a capable video editor is free to use.
The latest version of the software, DaVinci Resolve 16 combines professional 8K editing, color correction, visual effects, and audio post-production all in one software tool. Color correction tools of DaVinci Resolve are better than most paid video editors including FCP and Premiere Pro. From custom timeline settings to facial recognition to keyframe editing, it brings all features that you require from a professional video editor. It is one of the best free Mac software that you can install. Free Mac apps don’t get better than this.
Install:Free
8. Folx
Folx is a powerful native download manager for Mac that not only works great but also looks cool. It features a true Mac-style interface and supports both direct and torrent downloads. The app also offers extensions for Safari, Chrome, Opera, and Firefox. The extensions help Folx in catching downloads and thus ensure that you are not using the crappy download manager of your browser. Folx can split downloads into multiple threads resulting in faster downloads and also support download pause and restart. The free version of the app is enough for most users. I was using it for years without any complaints. I only bought the paid version to support the developers. The extra features are nice to have but they have not drastically affected by usage.
Install:Free, $19.99
9. NightOwl
macOS Mojave introduced dark mode to our favorite desktop operating system. The dark mode on macOS Mojave is not half-cooked as it is on windows. When you turn on the dark mode on your Mac, not only it turns the system UI but also the stock apps. Not only that, apps that support automatic dark mode also adhere to the same guideline. Once you turn it on, they automatically default to dark mode.
While that's great in most situation, I wish Apple included a way to create a whitelist for apps that are not functional in dark mode. The default Mail app and the Evernote app are a few examples of an app that still work best in light mode. That's where NightOwl comes in. It's a menu bar app that allows you to create a whitelist of apps that you don't want to use in dark mode. Not only that, but it also allows you to quickly switch between dark and light mode with a simple click at its icon. You can read more about the app in our article here. The app is completely free to download and use with a voluntary donation.
Install:NightOwl
10. Unsplash Wallpapers
I want to start this article with an app which I have discovered just a couple of months back and have fallen in love. As its name suggests, Unsplash Wallpapers is a wallpaper app for Mac which gives you access to unlimited ultra-high resolution wallpapers for your Macs. One of the things that I love most about MacBooks is its display. Apple packs phenomenal displays on the Macs. Stop me if it’s just me, but I enjoy changing the wallpapers on a regular basis just because they look so damn beautiful on my Mac’s display.
Before I discovered Unsplash Wallpapers, it used to be a chore to change wallpapers. First, I had to find good wallpapers, then I had to download them, and only then I could use them. With Unsplash Wallpapers app, you can change the wallpaper just with one click. If you like a wallpaper, you can even download it. If you love wallpapers, you are going to love this free Mac app.
Install:Unsplash Wallpapers
11. The Unarchiver
This is one of the first free Mac apps that I download whenever I move on to a new Mac. The app is basically the best unarchiving app you can get for your Mac, free or otherwise. The Unarchiver cannot only unarchive common formats such as Zip, RAR (including v5), 7-zip, Tar, Gzip, and Bzip2, but it can also open formats such as StuffIt, DiskDoubler, LZH, ARJ, ARC, ISO and BIN disc images, Windows.EXE installers and more. Basically, it’s a one-stop solution for all your unarchiving needs.
Install:The Unarchiver
12. Amphetamine
We all know that Macs bring a long battery life and while some of it has to do with Apple’s excellent hardware, most of it is because of how macOS efficiently manages battery. One of the things that macOS does to preserve the battery life on your computer is to put it to sleep whenever you don’t interact with your Mac for a set period of time. While this is really good, sometimes you need to keep your Mac running even if you are not interacting with it. One of the examples that come to mind is when you are downloading a large file. If your Mac falls asleep during the download, it will stop it, and depending on the software that you are using to download the file, you might have to restart the download from the beginning.
Amphetamine solves this problem by allowing users to keep their Macs awake even when they are not doing anything. The app is powerful and allows users to keep their Macs awake for how much ever long they want. Not only that, users can also set triggers to keep their Macs awake. For example, you can tell Amphetamine to not put your Mac to sleep whenever a certain app is running. Lastly, it allows you to easily access all these features as it lives right there in your Mac’s menu bar. It’s one of the most useful apps for Macs and I love it.
Install:Amphetamine
13. GIPHY Capture
Gifs are all the rage today. More and more users are creating and sharing their own gifs. And if you want to be one of them then this is the tool you need. GIPHY Capture is an app that lets you capture and create gifs. Once you launch the app it will create a translucent green window with a capture button at the bottom. All you need to do is to drop the window on top of the video you want to capture and click on the capture button. Once you are done with the recording, click on the record button again to stop the recording. It is probably the easiest way to create gifs on your Mac.
Install:GIPHY Capture
14. Spectacle
Spectacle is one of the apps that I install instantly on a new Mac. Macs are good at many things but one thing that still eludes it is a good window management feature. Apple has not solved the window management problem in the latest macOS Catalina so I guess, we have to wait for one more year. In fact, the window management problem has become even worse in macOS Catalina in my opinion. If you are also fed up of Apple's native approach towards window management, you should Install Spectacle.
This is a simple menu bar app that allows you to easily resize and place windows with keyboard commands. I can easily set a window to either half of the display both vertically and horizontally, make it go full screen, snap it to the center, and more. Once you install this app, your window management workflow will become ten times faster.
Install:Spectacle
15. ImageOptim
ImageOptim is one of the most used free Mac apps on my MacBook Pro. In my line of work, I have to attach a ton of screenshots (like in this article). And before I upload any picture on my website, I pass it through ImageOptim. The app deletes all the unnecessary metadata such as GPS position and camera's serial number and compresses the image. This allows me to upload the image on the web without any privacy hazards and ensures that the file sizes are low.
The app is pretty easy to use. You just drag and drop images into its window and then click on the button at the bottom-right corner. If you share a ton of images on the web (whether on your blog or social media websites like Twitter and Facebook), it will be good for you to pass it through ImageOptim first. I have used paid image compression apps but nothing has been as good and as easy to use as ImageOptim.
Install:ImageOptim
16. Alfred 4
Alfred is an all-purpose tool for your Mac which can boost your productivity ten folds if you learn how to use it. Of course, there’s a learning curve to this app, but if you invest in it, it will pay you back. Alfred allows you to quickly launch apps, use text expansion snippets, search on the Mac and web, use hotkeys and keywords, and much more. Alfred used to be a paid app, but the developers were kind enough to release the app for free. There are add-on power packs that you can buy, to use cool features like Alfred workflows. But, for most normal users, the free app itself is enough to boost their productivity.
Install:Alfred 4
17. Pocket
Pocket is a popular read it later service which allows you to save articles offline so that you can read them later. I mostly browse for articles on my Mac and whenever I find something that I would want to read, I just save it in Pocket. Pocket has an excellent Safari extension that allows me to save articles and read them later. Since Pocket syncs across devices, all my saved articles are automatically synced to my iPhone where I can read them at my will. Recently, I have also started using Pocket as a research tool. Since Pocket allows me to organize saved articles using tags, I just tag the items I am using for research so that I can find them easily later.
Install:Pocket
18. Spark
Spark is my most favorite free app on Mac. For those who don’t know, Spark is an email client for Mac. I love spark because it intelligently categorizes all the emails that I receive into different categories, giving me access to the most important emails first. It also has a very robust set of features. I can easily snooze, archive, delete, and tag emails. I also love the fact that it allows me easily search for emails using natural language search. I can also search for emails based on attachments, and more. Lastly, Spark also has apps for both iOS and watchOS so no matter which device I am on, I can user Sparks to get through all my emails.
Install:Spark
19. GIMP
GIMP or GNU Image Manipulation Program is an open source photo editor for Mac which packs so many features that you won’t be able to discover all of them in your lifetime. It is basically Photoshop but free. You can use GIMP to perform any kind of image manipulation that you can think of. That said, since it packs so many features, GIMP also has a pretty steep learning curve. Also, being a free an open-source project, its user interface is not very intuitive and feels archaic. That’s why I recommend GIMP only to those users who need a robust photo editing software but cannot afford to buy one.
Install:GIMP
20. DarkTable
As per the description of the app on its website, 'DarkTable is an open source photography workflow application and raw developer. A virtual light-table and darkroom for photographers. It manages your digital negatives in a database, lets you view them through a zoomable light-table, and enables you to develop raw images and enhance them'.
Basically, it is super powerful photo editing app for Mac that allows you to use pro-level photo editing features for free. You are required to learn the app as it has a steep learning curve but once you get used to it, you won't go back to even the best-paid photo editing apps on the market. This one is definitely one of the free Mac apps that you can download in 2019.
Install:DarkTable
21. Simplenote
Simplenote is one of the best designed free Mac apps you can find. As its name suggests, Simplenote is an easy note taking app which allows you to easily jot down notes. What I love about this app is that even though it is completely free, your notes are synced across devices. Apart from its online sync features, I am also a fan of its clean user interface. Simplenote is also a really good app for someone who is looking for a clean app to write long-form content. You can use tags to organize notes easily and search for them using either their title, content, or tags. I have been using this app for quite a few years and I still don’t understand how it’s free. If you love writing, you will love Simplenote.
Install:Simplenote
22. Itsycal
Itsycal is an open source small menu bar calendar application for Mac. If you like Fantastical 2 for Mac, but hate that it’s priced so high, Itsycal is for you. Although Itsycal is nowhere as powerful as Fantastical 2, it brings all the basic features that you would want from a menu bar based calendar app. It shows you month view of your calendar, your upcoming events, and also allows you to create or delete events. I also love the fact that I can configure Itsycal to show not only the date but also the month and the day in the menu bar icon itself. It’s a good menu bar application and a must have for anyone who schedules everything on their calendar.
Install:Itsycal
23. Audacity
Audacity is one of those free Mac apps that is even better than most of the paid apps out there. For those who don’t know, Audacity is an audio editor app for your Mac (available for Windows PC too). If you are someone who deals with a ton of audio, you must have already heard about this software. If you have not, you probably don’t need it. Still, it’s such a good app that I couldn’t keep it away from the list. Just remember that if you ever need to edit an audio file to make it better, Audacity is the tool to do it.
Install:Audacity
24. Lightworks
Lightworks is a full-fledged video editing app which gives you access to all the tools that you will need to get your video editing on. To be fair, Lightworks also sell a Pro version of the app, however, the free version is powerful enough to handle most of the tasks. Whether you are a budding YouTuber or someone who just want to give an edge to their homemade videos, Lightworks is the right tool for you. What I love most about this app is that the website gives you ample tutorial videos to get you started. If by any chance you were looking for a free video editing software, look no further and download Lightworks.
Install:Lightworks
25. HiddenMe
HiddenMe is a small menu bar app which comes in very handy at times when you want to show a clean desktop without having to organize your stuff. The app lives in your menu bar and allows you to do one thing and one thing only, and that’s hiding everything on your desktop. With a click of the button, everything that’s on your desktop is hidden, giving you access to a clean desktop. I constantly use this app whenever I am giving a presentation or taking screenshots of my desktop for an article. This small application has saved me from embarrassing myself a number of times and it can do that for you too.
Install:HiddenMe
26. AppCleaner
Do you know that whenever you delete an app on your Mac, it leaves behind a ton of residual files which does nothing but eating up storage on your Mac? Well, it’s true and if you install and uninstall a ton of apps, you might have lost gigabytes of storage already. While there’s another app on this list which (Onyx) which can help you recover that storage, AppCleaner is an app which makes sure that the apps you delete don’t leave any residual files. Just launch the app and drag and drop the apps that you want to uninstall and it will take care of the rest. It is a must-have utility tool for any Mac user who wants to keep their Mac clean.
Install:AppCleaner
27. LiteIcon
LiteIcon is the app from the same developers who made the AppCleaner. It is a simple app which allows you to change your system icons quickly and easily. Simply drag an icon onto the one you want to change, and click the Apply Changes button. That's all you need to do. If you want your older icon back, just drag out the new icon. If you like to customize how your icons look on Mac, try out LiteIcon.
Install:LiteIcon
28. GrandPerspective
I have written about GrandPerspective a couple of times on this website and you might be familiar with it by now. For those who are new to our website, it’s an app which allows you to visualize storage on your Mac. Using GrandPerspective you can easily find out which files are using how much storage and find and delete the files which are not necessary. GrandPerspective is a very nice app for anyone who doesn’t have any idea as to where all his/her Mac’s storage went.
Install:GrandPerspective
29. Manuscript
Manuscript is a free Mac writing app for students which makes writing school assignments including dissertation easier. Manuscript is a powerful writing app which allows students to complete their assignments right from the planning stage to completing it. It lets students easily insert citations, figures, tables, mathematical equations, and more. The app also allows for importation of citations from various tools including Mendeley, Zotero, Papers 3, Bookends, and EndNote. If you are a student who is looking for a good writing app, you don’t have to look any farther than Manuscript.
Install:Manuscript
30. IINA
IINA is an open-source video player for your Mac which offers one of the best amalgamations of features and user interface. The app looks extremely beautiful and supports all the modern features including force touch, picture-in-picture, and even offers Touch-bar controls for the latest MacBook Pros. IINA also supports almost all the video formats that you can think of, including the ability to play even GIFs. The app also comes with theming capabilities allowing you to use either light or dark themes. I have discovered this app just a few weeks back and I am already in love with it. If you consume a ton of media on your MacBook Pro, this is the right app for you.
Install:IINA
31. OnyX
OnyX is your one-stop solution for all your Mac’s maintenance needs. In fact, I cannot describe the app better and more succinctly than what’s written on its website. OnyX is a multifunction utility that you can use to verify the structure of the system files, to run miscellaneous maintenance and cleaning tasks, to configure parameters in the Finder, Dock, Safari, and some of Apple's applications, to delete caches, to remove certain problematic folders and files, to rebuild various databases and indexes, and more. However, do remember that it is an advanced tool and hence before you do anything, make sure that you get familiar with the app as you don’t want to delete files which can corrupt your entire system.
Install:Onyx
32. SpotMenu
The last app on our list the SpotMenu app which is a nifty little menu bar application. The app basically allows you to control your iTunes and Spotify music player from the menu bar giving you access to controls such as play, pause, forward, and rewind. It’s a pretty basic application, however, it does come in handy. One thing that I like about the app is that it shows the name of the song that is currently playing right on your Mac’s menu bar. When you click on the icon, the drop-down window which harbors all the features also showcase the album art of the song that you are playing.
Install:SpotMenu
Free Macbook Pro No Offers
33. White Noise Lite
White Noise Lite is an app that helps you sleep better. If you are a light sleeper who wakes up multiple times in the night without any apparent reason then this app can help you sleep better. It brings fifty different HD quality ambient environment noises to help you sleep. The app brings a beautiful cover flow design which lets you easily swipe between cards to select different tasks. Although the app markets itself as a sleep enhancer, I mostly use to provide background music when I am working as it helps me concentrate. You should download this app right now and see if it helps you sleep better or work better. Whatever the result, you will be better off with this one in your arsenal.
Install:White Noise Lite
34. Shazam
Absolutely Free Tablets No Catch
Shazam is an app that needs no introduction. The app helps you discover songs by identifying whatever song is playing in the background. I personally use Shazam more as a tool to keep the list of songs that I have discovered. Suppose I am listening to a song and YouTube and want to save it. I just click on the menu bar icon of Shazam and it identifies the song and saves it on the list. I don't have to write it down anywhere. Later I can see the list and add to my Apple Music Playlist at my convenience. Shazam is a great app for discovering and keeping track of music that you like.
Install:Shazam
35. Muzzy
You know how when you accidentally yank headphones out of your iPhone, the music suddenly stops, well, Muzzy brings that functionality to your Mac. The app also does a lot of other things like allowing users to play, pause, and change the music from its menu bar app, integrates with Last.fm, shows songs lyrics, and more. However, I don’t care for any other features and I just use this app to stop music whenever I accidentally yank my headphones out. Sadly, the app only works if you are playing music through iTunes.
Install:Muzzy
Best Free macOS Apps: Final Thoughts
Free Mac Products
I hope that you found some apps which are useful to you. Do let me know which of these were your favorite and which ones you discovered. Also, if you know free apps that deserve to be on the list but aren’t, drop their names in the comments section. That’s all I have for this article. If you liked this article, share this on your social media profiles because we need your help to get the word out. As always, drop your opinions and suggestions in the comments section down below. We love to hear from our readers and your comments are always welcome.