- Free Event Ticket Template For Mac Download
- Free Event Ticket Template For Mac Desktop
- Free Event Ticket Template For Mac Free
- Free Event Ticket Template For Mac 2020
- Free Printable Concert Tickets Template
When RafflePrinter first starts, it displays a pre-filled ticket stub template you can modify and edit to suit your Raffle. The ticket body area is a blank raffle ticket template with just the ticket number.
69+ FREE TICKET Templates - Download Now Microsoft Word (DOC), Adobe Photoshop (PSD), Adobe InDesign (INDD & IDML), Apple (MAC) Pages, Microsoft Publisher, Adobe Illustrator (AI) Elements of a Good Ticket. 22 FREE Event Ticket Templates (MS Word) If you’re planning to host an event, you should think about creating tickets for that event. Tickets will provide your guests with proof that you’ve given them permission to attend your event. Also, they can help set the tone for your event’s proceedings as it adds value to the whole setup.
You can save your raffle ticket template designs complete (see Save / Open Tickets) or save background templates to re-create tickets for later raffles, with a consistent look that easily identifies your organizations raffle ticketsIf you hold regular raffles, design base ticket and cover templates, with background images and text etc, but without specific raffle details (draw date, prizes, ticket price etc)
Re-load these ticket templates for later raffles and add text, images etc relevant to the new raffle. With consistent ticket design, people will easily identify your organizations raffles, giving your tickets (and your organization) a professional, consistent and easily identifiable appearance.
Search for Backgrounds to find available background images for your ticket templates.
Or choose a theme and search

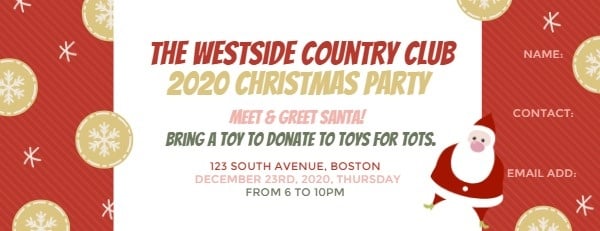 (In the search results page, add your raffle theme to find backgrounds)
(In the search results page, add your raffle theme to find backgrounds) Once you've found an image you want (and have permission to use), right click it and choose Copy. Now right click in the ticket designer and choose Paste Image or Paste Image Background.
'Paste Image Background' will stretch the image to fill the entire ticket or cover area (no stub), and set it as the background. Paste Image will paste the image at its original aspect ratio (width vs height) in the position you clicked. To resize, position and stretch the image after 'Paste Image', click and drag it to the center (or close) of the ticket area. Now roll your mouse-wheel to resize, hold down the left CTRL key or left SHIFT key and roll your mouse-wheel to stretch the image width and height to fit the ticket area as required. Right click the image again, choose Opacity and select between 10% to 100% to change the background image opacity. When it's as you want it (size, aspect, opacity, position etc) right click again and choose Save Background to set and save the image as a background.
You can now add images and text blocks over the background to complete your tickets. To reload the background for new tickets, hit the Background button, or right click in the designer, choose Get Background and browse to the saved background image. To remove the background, right click and Clear Background
You can create ticket templates in any image editor and load them into the designer as backgrounds. Create Ticket images at 254px * 520px. and Cover images at 254px * 770px.
Create a new image, or save an empty (or full) background image and load into your preferred image editor to create and edit your templates.
Load any image (at any size or aspect ratio) as a background, and it will re-size and stretch to fit the ticket area. Hold down Left CTRL key, Left SHIFT key, or Right CTRL key while loading a background image to see different image alignments and aspect ratio adjustments.
If you've saved the entire design without saving the base background templates, just re-load the complete ticket, remove unnecessary text / images etc and save the design as a template.
To save the Stub Text, right click the stub area and select Save Stub to name and save current stub text.
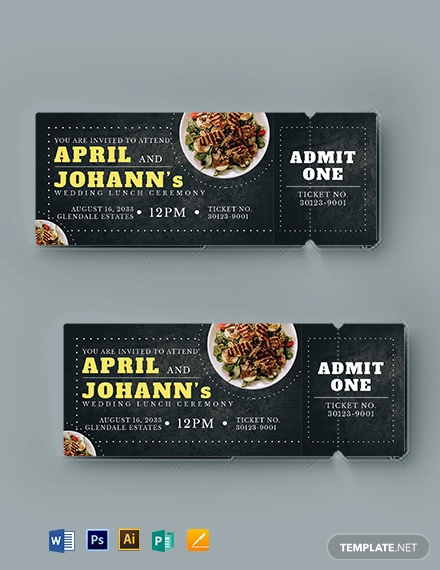
With saved Ticket, Cover and Stub templates, it's easy (and fast) to produce new, consistent and professional tickets for your next raffle.
If you're using Windows 10 and the print file (.XPS) won't open, you'll need to re-install the XPS Viewer app.
- Open Settings
- Click on Apps then Click Apps & features.
- Under 'Apps & features' click Manage optional features.
- Click the Add a feature button.
- Select XPS Viewer from the list and Click the Install button
With Windows 10, you can convert the XPS Print File to PDF. Open the XPS file, choose Print
Free Event Ticket Template For Mac Download
from the File Menu, then choose Windows Print to PDF as the Select Printer option.Free Event Ticket Template For Mac Desktop
Free Event Ticket Template For Mac Free
| Please help spread the word about this free service - Tell Friends If you've benefited from this free service please consider a small donation to: Starlight Children's Foundation USA | Australia | UK Disclaimer | Privacy & Cookie Policy | Contact |
Free Event Ticket Template For Mac 2020
raffleprinter.com
Tell a Friend
Raffle Ticket
Demo Print File
Event Ticket
Demo Print File
Tell a Friend
Raffle Ticket
Demo Print File
Event Ticket
Demo Print File
If you've benefited from this free service please consider supporting