On June 3, 2019, Apple announced that iTunes will not be offered in subsequent systems like macOS Catalina. But this change would not affect older macOS versions. Many users are still using iTunes and meet some difficulties like iTunes doesn't support FLAC encoding. It's very annoying when you want to enjoy FLAC audios on your iPhone/iPad but you can't open them.
- ITunes can currently read MP3, AIFF, WAV, AAC and Apple Lossless (.m4a). As for Vorbis and FLAC formats, iTunes only support files enclosed in an Ogg container. So if you want to import the FLAC music to iTunes and enjoy them on Apple devices, a professional FLAC to iTunes Converter is the necessity. Here I recommend users a professional FLAC.
- While iTunes doesn’t support FLAC files, you can simply convert them to Apple Lossless, retaining the same quality. See this article for more on this conversion. Using iTunes Match or iCloud.
- Including Flac to M4A, Flac to Apple Lossless, Flac to APE, Flac to WAV and more. And you may want to import the lossless audio file to your iPad, iPhone or iPod. The free Syncios iOS Transfer would be the best choice for your to transfer videos and music from computer to your iOS device without the complex iTunes.
Part 4: The Best Software to Convert FLAC to iTunes for Windows/ Mac - UniConverter Freeware and online tools are simple programs but come with a lot of limitations and drawbacks like file size restriction, low-quality files, internet dependency, and others.
Thankfully, if you have the right tool then it's possible and easy to convert your lossless FLAC albums and songs to iTunes compatible audio formats. Now, I will describe here one of the most commonly used methods to convert FLAC files to iTunes. Hope that has the help to you.
CONTENTS
To convert CD audio to FLAC (Free Lossless Audio Codec) on Mac, Windows: Launch AuI ConverteR 48x44 Free. Push Open files button and choose track (.aiff or.cda) at CD-audio disk. Select FLAC format, bit depth and sample rate into main window of the software. In general case, recommended to set dithering OFF. DOWNLOAD FREE MAC Follow AIFF Converter Audio Files WAV mp3 FLAC m4a other Mac, WIndows AuI ConverteR 48x44 is AIFF converter audio to/from wav, mp3, flac, m4a and other on Mac OSX and Windows. Intended for music production and audiophiles. Read more about quality issues, key features and other. MediaHuman Audio Converter for Mac. Key Features: MediaHuman Audio Converter is a free FLAC converter that helps you convert FLAC to AIFF, AAC, WAV, OGG, WMA, and other popular or lossless audio formats. Pros: It's 100% free to use. It supports multiple file conversion at once.
- 1. What Audio File Formats does iTunes Support
- 2. [Best Method] How to Convert FLAC to iTunes
- 3. Tips – How to Import the Converted File to iTunes
What Audio File Formats does iTunes Support
iTunes doesn't support playing FLAC files. So, what audio formats does iTunes support? You can find them by choosing 'iTunes > Preferences', then click the 'General > Import Settings'. You will find that iTunes supports AAC, AIFF, Apple Lossless, MP3, and WAV.
[Best Method] How to Convert FLAC to iTunes
Since FLAC encoder is lossless, we recommend turning FLAC into another lossless audio encoder – AIFF, one of the audio encoders that are supported by iTunes. To enable this, what you need is a reliable converter. Here I will recommend VideoSolo Video Converter Ultimate. It allows you to convert FLAC to AIFF, ALAC, MP3, WAV, etc. and customize the audio settings such as sample rate and audio channels. It is really easy-to-use with a few steps.
Step 1. Install & Launch the Converter
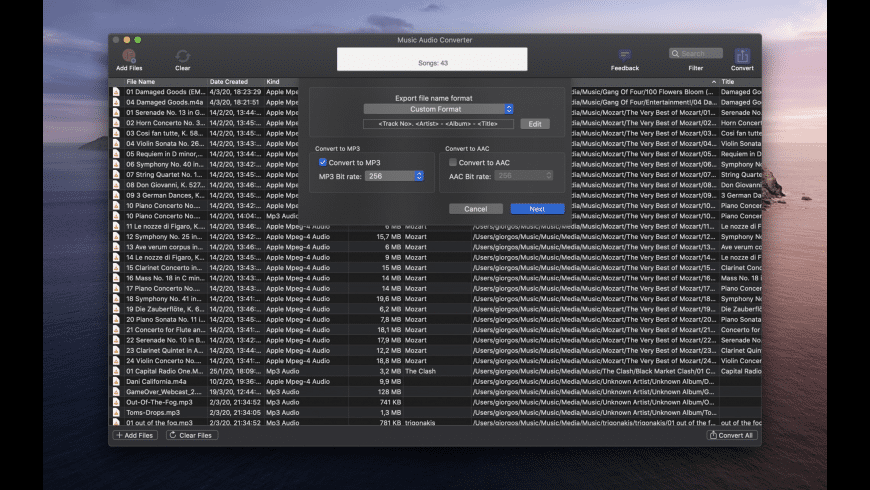
Download VideoSolo Video Converter Ultimate on your computer, and install it following the instructions. Then, launch it.
Step 2. Add FLAC File into the Program
To import your FLAC file, click the plus icon or drag it directly to the interface. Batch converting is supported in the registered version.
Step 3. Choose AIFF as the Output Format
The information of the file is listed in the interface after adding. If there is only one video, select the format in the rightmost icon on the information column. Go to 'Audio' category and browse the format to find 'AIFF'. If you add videos more than one , you can directly set up output format from top right corner by clicking 'Convert All to' for convenience.
AIFF is an Apple Macintosh native file format. If you want to convert FLAC to other formats such as MP3, WAV that also supported by iTunes, you can also find them in the 'Audio' column. But MP3 is not lossless and the sound quality is not so good as AIFF.
Tips: You can customize the output audio sample rate and audio channels by clicking the gear icon.
Step 4. Start Converting FLAC to iTunes Format
Start the conversion by clicking the 'Convert All' button at the bottom right corner. Just wait a few seconds, you will get the Converted AIFF File.
Tips – How to Import the Converted File to iTunes
If you want to add an audio file to iTunes, here are the steps.
1. Open iTunes;
2. Click on the 'File' menu;
3. Choose 'Add File to Library' (or press Ctrl+O on Windows / Command+O on Mac);
4. Then you can navigate through the folders on your computer where your converted file is located in a pop-up dialog;
5. Choose the converted audio file, and hit Enter (Windows) / Return (Mac);
6. iTunes will add the file from your Mac/PC to your iTunes library;
If you want to add an entire folder, following the steps here.
1. Choose 'File > Add Folder to Library';
2. iTunes will open the 'Add to Library' dialog, and let you select a folder;
3. Navigate to the music folder you want to import. Click the 'Select Folder' button;
4. Wallpaper for mac yosemite. iTunes will import all supported audio files and add them to your library.
In conclusion, iTunes has strict restrictions on importable audio formats. Though FLAC is not in iTunes's supported list, you can convert FLAC to iTunes compatible format and import the converted file to iTunes. VideoSolo Video Converter Ultimate is an effective way of doing this.
by Christine Smith • 2020-09-29 10:39:07 • Proven solutions
Are you looking for an effective solution to convert FLAC to iTunes on Mac or Windows so that you can collect and play the incompatible FLAC audio content in iTunes? Look no further. This article will introduce the best FLAC to iTunes converter on how to solve the incompatible issue so that you can play FLAC iTunes on Mac without any trouble.
First, a desirable alternative for the iTunes FLAC plugin is necessary. As we know, iTunes can't recognize FLAC audio files. So, you have to use an audio converter for Mac to convert FLAC to MP3 iTunes or other iTunes-friendly formats like M4V, AAC, etc. After iTunes FLAC conversion, you can successfully import FLAC to iTunes on Mac for any use.
Part 1. How to Convert FLAC to iTunes in MP3 on Mac/Windows
Wondershare UniConverter (originally Wondershare Video Converter Ultimate) is the best FLAC to iTunes converter for Windows/Mac to convert FLAC files to iTunes losing quality. It supports over 1000+ video and audio formats like MP4, MP3, FLAC, AAC, WAV, etc. You can convert files with 30X faster speed and no quality loss. The converted iTunes files, such as MP3 files, can be easily transferred to iPhone/iPad/Android phones for easy playback. Read the following parts to convert FLAC to MP3 iTunes easily.
Wondershare UniConverter - Best FLAC to iTunes Converter
- Convert FLAC to iTunes supported formats like MP3, M4A, WAV, AAC, and more others.
- 30X faster-converting speed than other common video converters.
- Save converted files to iTunes directly or transfer to iPhone/iPad/Android devices easily.
- Customize FLAC files to iTunes by changing encoder, sample rate, bitrate, and more other parameters.
- Burn FLAC audio files to CD easily without losing quality.
- Download or record videos from video sharing sites like YouTube and convert them to any formats.
- Versatile toolbox combines fixing video metadata, GIF maker, VR converter, and screen recorder.
- Supported OS: Windows 10/8/7/XP/Vista, Mac OS 10.15 (Catalina), 10.14, 10.13, 10.12, 10.11, 10.10, 10.9, 10.8, 10.7, 10.6.
Steps to Convert FLAC Files to MP3 iTunes on Windows/Mac
Before the conversion, you can download and install Wondershare UniConverter on your PC/Mac, and go to Menu > Preferences > Convert > tick the option 'Automatically add files to Video/Music library after conversion' in Wondershare UniConverter so that the converter will automatically add the converted FLAC files to iTunes library.
Step 1 Import FLAC files to the converter.
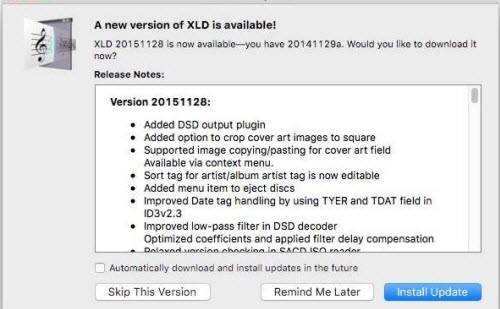
To import FLAC files to Wondershare FLAC to iTunes converter, you can click the Add Files button from the main window to browse and select the FLAC files. Also, you can directly drag one or several FLAC files to the software.
Step 2 Select MP3 or other iTunes-friendly Format as output.
Click the drop-down icon beside the Output Format option, and then go to Audio > MP3 and choose the quality. Meanwhile, you can customize the MP3 format by revising bitrate, encode, and others by hitting the Create button.
Step 3 Convert FLAC to iTunes Mac.
Finally, hit the Start All button to perform FLAC iTunes conversion efficiently on Mac or Windows. The process will take you some time, which mainly depends on the size of all imported FLAC files and the performance of your Mac computer. After the conversion, you can find the converted FLAC in the library or the Finished tab.
Convert Flac To Mp3 Itunes
Now, you can really play FLAC in iTunes on Mac. In this way, you'll find you can import the FLAC media content to iTunes without any limitation. Or you can also transfer the converted files to iPhone/iPad/Android devices directly.
Part 2. Convert FLAC Files to iTunes Free
If you want to convert FLAC audio files to iTunes for free, Wondershare Free Video Converter will be the right choice for you. It's a free video converter which also supports an array of video and audio formats. You can convert FLAC files to MP3 or M4A for iTunes input without any trouble. Multiple video-related functions can also be found here, such as video editing, video downloading, video burning, etc. There is only one thing you should pay attention, Wondershare Free Video Converter will add a watermark to the output video like most freeware. So if you don't mind this, just take the easy steps below to convert FLAC to iTunes.
Steps to Convert FLAC to iTunes Free on Windows 10
Flac On Mac
Step 1: Download, install, and launch Wondershare Free Video Converter on your PC/Mac. Go to the Convert tab and click on the Add Files option to add FLAC audio files.
Step 2: Open the drop-down format list from the Convert all files to option, and choose MP3 or M4A under the Audio tab.
Step 3: Click on the Convert All button to start converting FLAC to iTunes for free on Windows 10.
Part 3. Online FLAC to iTunes Converter
You can use the free online FLAC to iTunes converter Online UniConverter (originally Media.io) as follows. It converts audio and video files to almost any format online. You don't need to download and install any software or plug-ins into your PC/Mac, and it's totally free to use. You're allowed to download the converted files to your computer or save it to the Dropbox directly. However, as you know, all online tools require a network connection, and the converting speed is up to your network speed. What's more, you can only upload files under 100MB each to the online converter.
Convert Aiff To Alac
Import Flac File To Itunes
How to Convert FLAC to iTunes online, free
Step 1: Open Online UniConverter from your browser, and add FLAC files you need to convert by clicking on the Drag & Drop or Hit to Add File button.
Step 2: Choose the output format you want from the Audio tab, which can be found by clicking Convert all files.
Best Flac Converter Free
Flac For Itunes Mac Version
Step 3: Click on the CONVERT button to start converting FLAC to iTunes online and free. You can download the files after conversion and using in your iTunes.
Can Itunes Play Flac File
If you want to convert your FLAC files to iTunes in batch, with super high speed, and in full-quality for easy playback, then Wondershare UniConverter will be your best choice as the FLAC to iTunes converter.